Your Mac’s System Preferences provides a control center where you can customise pretty much every part of your Mac.
Whenever you want to change something at the system level, System Preferences should be the first place you turn, but are you really getting the most out of this app?
In this article, we’ll be looking at some System Preference tricks and hidden features that can help you get more out of one of your Mac’s most frequently-used apps. We’ll be looking at a range of keyboard and menu shortcuts that you can use to launch the exact Preferences pane you need, and how you can customise the System Preferences window so that it works better for you, including hiding items you rarely use, and even uninstalling them completely.
Never See the System Preferences Window Again!
Typically, whenever you need to access a Preference pane, you go through the routine of clicking the ‘Apple’ logo in your Mac’s toolbar, launching the System Preferences app and then selecting the Preference pane you want to interact with, such as Keyboard, Sound, or Security & Privacy.
But why go to the trouble of clicking through the main System Preferences window every time? There’s several ways that you can cut out the middleman and jump straight to the exact Preferences pane you have in mind.
The first shortcut, is to click and hold the ‘System Preferences’ icon in your Dock. After a few moments, a menu will appear listing all the individual Preference panes. Select any item, to jump directly to that Preference pane.

Another shortcut, is to search for the specific Preference pane via Spotlight search. Launch Spotlight, either by clicking the little magnifying icon in your Mac’s toolbar, or by using the ‘Command+Space’ keyboard shortcut. Then, type the name of the Preference pane into the Spotlight search bar, and you’ll be able to launch it directly.
Finally, if you want to launch the Displays, Mission Control, Keyboard or Sound pane, then you can use macOS’ built-in keyboard shortcuts:
- Displays. Option + F1 or F2.
- Mission Control. Option + F3.
- Keyboard. Option + F5 or F6.
- Sound. Option + F10, F11 or F12.
Easier Navigation
Sometimes you may need to edit the settings across multiple Preference panes, for example once you’ve finished editing your ‘Internet Accounts’ settings you may want to make some changes in the ‘iCloud’ pane.
While you could backtrack to the main System Preferences menu and then select ‘iCloud’ from there, there’s an easier option: click and hold the ‘Show All’ icon to open a dropdown containing all the individual Preference panes.
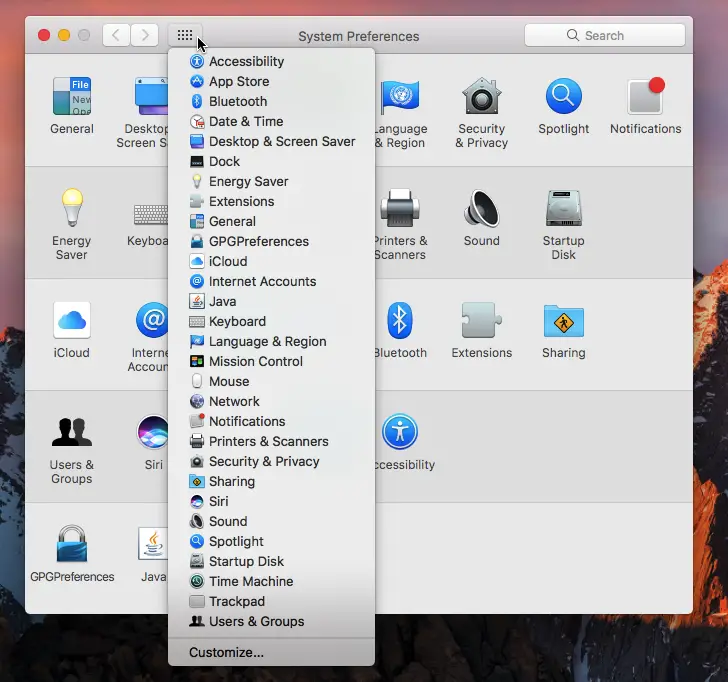
Alternatively, you can move back and forth through the various System Preference areas using keyboard shortcuts. To return to the previous Preferences pane, use the ‘Command+[‘ keyboard shortcut, and use ‘Command+]’ to move forward.
You can also hide the System Preferences window using the ‘Command+H’ shortcut, or quit the app entirely using the ‘Command+Q’ shortcut.
Create a Custom Keyboard Shortcut
We’ve covered various keyboard shortcuts for launching specific Preference panes, but we haven’t looked at any shortcuts for launching the main System Preferences app itself. This is because macOS doesn’t provide a dedicated keyboard shortcut for the main System Preferences app. If you want a System Preferences keyboard shortcut, then you’ll have to create your own:
- Navigate to ‘System preferences… > Keyboard.’
- Click the ‘Shortcuts’ tab.
- From the left-hand menu, select ‘App Shortcuts.’
- Click the little ‘+’ icon.

- Open the ‘Application’ dropdown and select ‘System Preferences.’
- In the ‘Menu Title’ field, enter the text “System Preferences.”
- Click to place your cursor inside the ‘Keyboard Shortcut’ field, then press the keys you want to use for your keyboard shortcut. Just make sure you don’t use a combination that’s already assigned to another task.
- Create your shortcut, by clicking ‘Add.’
What’s the point of the Search bar?
You may have noticed that the System Preferences window contains a search bar, but chances are you rarely use it, as searching for a Preference pane seems a bit redundant when they’re already all laid out in front of you!
But the Search bar has a hidden feature: you can use it to search for a Preference pane, without actually entering its name.
If you’re having a bit of a mental block, then you can enter a few words describing the task you want to perform, and macOS will highlight the Preference panes you’re most likely to be interested in, based on what you’re trying to achieve. For example, entering “increase volume” in the search bar will highlight the ‘Sounds’ pane, and “Download program” will highlight ‘App Store.’

Streamline your System Preferences Window
The System Preferences app includes a range of options, plus third party apps can add their own items to the main System Preferences window. With so much choice, it’s unlikely that you’ll use all these items on a regular basis.
When a window is cluttered with items you rarely use, it makes it more difficult to spot the ones you do use, so you may want to consider hiding some of these System Preference items.
Note that hiding a Preference pane isn’t the same as uninstalling or deactivating it. You can still access a hidden Preference pane by selecting ‘View’ from the System Preference toolbar, or by searching for it via Spotlight. Since you’ll still have access to these areas, hiding a pane can also come in useful if you’re sharing your Mac with other people, and you just want to make it more difficult for them to edit certain settings.
To hide one or more items, select ‘View > Customize…’ from the toolbar. At this point, a checkbox will appear next to every item in the System Preferences window. To hide an item, simply deselect its checkbox.
Once you’ve finished, click the ‘Done’ button to save your changes.

If you change your mind and want to bring an item out of hiding, then select ‘View > Customize…’ from the System Preferences toolbar. Find the item you want to re-add, select its accompanying checkbox, and then click ‘Done.’
Get a More Compact System Preferences Window
By default, System Preference icons are arranged by category, but if you prefer then you can arrange them alphabetically by selecting ‘View > Organize Alphabetically’ from the toolbar.
Arranging icons alphabetically can be particularly useful if you regularly find yourself scanning the System Preferences window, struggling to find a specific Preference pane, as these categories aren’t always intuitive. You may also want to opt for alphabetical ordering if you’ve hidden several items and are now faced with half-empty categories that are taking up way more space than they actually need. In this scenario, organizing alphabetically can result in a much more compact System Preferences window.
To switch back to categories at any point, simply select ‘View > Organize by Categories’ from the toolbar.
Completely Remove Unwanted Preference Panes
Third party apps can add their own items to the System Preferences window, but sometimes these items hang around in your System Preferences even after you’ve uninstalled the related application.
To remove a third party item, Control-click it and select ‘Remove…’

If this method doesn’t work, then try the following:
- Open a ‘Finder’ window.
- From the Mac toolbar, select ‘Go > Go to folder.’
- Enter the search term /Library and click ‘Go.’
- Open the ‘PreferencesPanes’ folder.
- Here, you’ll find files representing all of the third party Preference panes. Find the one you want to delete, and then drag it to the Trash.
Technically, you can use both of these techniques to remove third party items, even if the application is still installed on your Mac. However this isn’t recommended as removing a third party item from the System Preferences menu can cause problems with the related app, to the point where you may even have to reinstall it.
You should also be aware that you can only remove items added by third party applications and not any of the default System Preference items. If you’re Control-clicking an item and the ‘Remove…’ option doesn’t appear, or you can’t find its file in the /Library/PreferencesPanes folder, then double-check that you’re not trying to remove one of macOS’ built-in Preference panes, which are impossible to delete using either of these methods.






Add Comment