Did you know that you can share your Mac’s Internet connection with other devices, by turning your Mac into a Wi-Fi hotspot?
Although it’s far more common to share your smartphone’s mobile Internet connection (in a process known as tethering) you can also do the opposite, and share your Mac’s Internet connection with other devices.
There’s several scenarios where this might come in useful. For example, if you’re in a location that offers wired Internet only, you can connect your Mac to this network via an ethernet cable, and then essentially turn your Mac into a Wi-Fi router that you can connect multiple devices to – including devices that rarely support ethernet, such as smartphones and tablets.
In this article, I’m going to show you how to share your Mac’s connection with any other Wi-Fi enabled device, by transforming your Mac into your very own Wi-Fi hotspot.
How to connect and host a Wi-Fi network simultaneously
Before we get into the ‘how to,’ it’s important to note that this feature has a few restrictions: most notably the fact that by default you cannot connect your Mac to a Wi-Fi network and share that Wi-Fi network at the same time. macOS also doesn’t support the virtual network interface feature, so it’s not possible to get around this restriction by creating a virtual Wi-Fi adapter interface.
In reality, this shouldn’t be too much of an issue (after all, why would you want to use your Mac as a Wi-Fi hotspot when a Wi-Fi network is already available?) but if you do want to share your Mac’s Wi-Fi connection with other devices, then there’s a couple of workarounds. Firstly, you can connect to the Wi-Fi network using your smartphone, and then connect your smartphone to your Mac over Bluetooth, or by using a USB cable. At this point, the Wi-Fi network is classed as a “wired” connection, and there’s nothing stopping you from sharing this network with other devices over Wi-Fi.
Alternatively, you could purchase a separate physical network interface, such as a USB Wi-Fi adapter.
Setup your hotspot
To start sharing your Mac’s Internet connection with other devices, you need to enable macOS’ Internet sharing feature and configure your hotspot:
- Make sure you’re connected to the network you want to share.
- Click the ‘Apple’ logo in your Mac’s menu bar and navigate to ‘System preferences > Sharing.’
- If you spot a little padlock icon in the bottom-left corner, give it a click and then enter your admin password when prompted.
- In the left-hand menu, select ‘Internet Sharing.’

- Open the ‘Share your connection from’ dropdown and select the Internet connection you want to share.
- In the ‘To computers using’ section, select the ‘Wi-Fi’ checkbox.
This is the minimum you need to do, in order to setup your Mac as a Wi-Fi hotspot, but it’s highly recommended that you take the time to create a password for your hotspot, so you’ll have more control over who connects to your Mac:
- Click the ‘Wi-Fi Options…’ button.
- Open the ‘Security’ dropdown and select ‘WPA2-Personal.’
- Create your password, and then click ‘OK.’
- Select the ‘Internet Sharing’ checkbox in the left-hand menu.
- Read the warning that appears, and if you’re happy to start using your Mac as a Wi-Fi hotspot, then click ‘Start.’
Your Mac should now be visible as a Wi-Fi hotspot that other devices can connect to, in exactly the same way they’d connect to any other Wi-Fi network.
Disable your Wi-Fi hotspot
To stop sharing your Mac’s Wi-Fi connection at any point:
- Navigate to ‘System preferences > Sharing.’
- In the left-hand menu, deselect the ‘Internet Sharing’ checkbox.
Before you go
After spending over 20 years working with Macs, both old and new, theres a tool I think would be useful to every Mac owner who is experiencing performance issues.
CleanMyMac is highest rated all-round cleaning app for the Mac, it can quickly diagnose and solve a whole plethora of common (but sometimes tedious to fix) issues at the click of a button. It also just happens to resolve many of the issues covered in the speed up section of this site, so Download CleanMyMac to get your Mac back up to speed today.



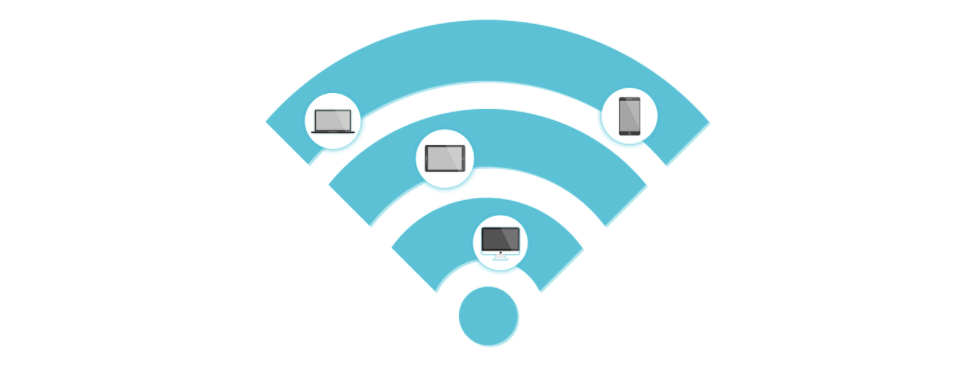



Add Comment