Your Mac’s battery has a limited lifespan and will degrade over time.
There’s plenty of techniques you can use, to ensure your battery remains healthier, for longer, but if you really want to get the most out of your battery, then you’ll need to monitor its health over time. This type of long-term monitoring helps you understand how your actions impact the health of your battery, so you identify any behaviours you need to change, as well as the tricks and techniques that seem to be particularly well-suited for your specific Mac, battery, and the unique way that you use your laptop.
While you can get some basic stats using macOS’ built-in ‘System Information’ tool, for a more detailed insight into the health of your battery, you should use a third party app.
How much charge has your battery really lost?
coconutBattery is a free application that displays useful information about your battery’s health, including how its current charge capacity compares to its original charge capacity, so you can see exactly how much your battery has already degraded. You can also see how your battery stacks up against other Macs of the same model, by comparing your battery data with other coconutBattery users.
To setup coconutBattery:
- Head over to the coconutBattery website and download the latest version. coconutBattery is free to download, but if you enjoy using the app then you can support the developer’s work by making a donation, or upgrading to coconutBattery Plus.
- Open the zip file and follow the onscreen instructions to install.
- Launch the coconutBattery app.
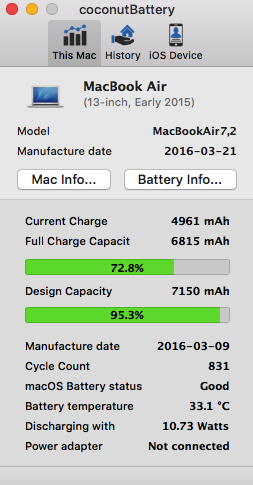
Let’s work our way through coconutBattery’s user interface. Make sure the ‘This Mac’ tab is selected, and from top-to-bottom, you’ll see the following information about your battery:
- Current charge. The current battery charge.
- Full charge capacity. The maximum capacity your battery can currently be charged.
- Design capacity. Your battery’s capacity when it left the factory. By comparing this design capacity to the full charge capacity, you can see exactly how much capacity your battery has lost since it was fresh out of the factory.
- Manufacture date. coconutBattery uses your battery’s serial number, to work out its age.
- Cycle count. A cycle occurs every time you use 100% of your Mac’s battery power, regardless of the number of sessions, or whether you attach your Mac to a power outlet midway through a cycle. For example, you might use 90% of your Mac’s battery, attach your Mac to a power outlet and wait for it to reach 100%, and then use another 10% of its battery. Even though you currently have 90% battery remaining, this is still considered one complete charge cycle. The batteries included in newer machines (MacBooks, MacBook Airs and MacBook Pros released from 2009 onwards) can generally reach 1,000 cycles before their battery is considered “consumed,” and needs to be replaced.
- Battery temperature. This is the temperature inside your battery. To help keep your battery in tip top condition, you should try and keep the battery temperature as low as possible.
Recording the health of your battery over time
Are you really getting less out of a single charge, or is it all in your head?
You can remove this element of doubt, by using coconutBattery to record your Mac’s charge capacity and the number of cycles completed. By comparing these reports, you can see just how quickly your battery is degrading, which is particularly useful when testing out different techniques to try and preserve your battery.
To save your coconutBattery stats:
- Select the ‘History’ tab.
- Click the little ‘+’ icon (where the cursor is positioned in the following screenshot).
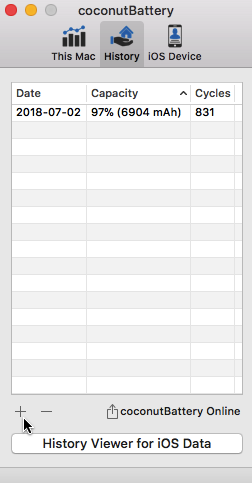
This creates a report that you can view at any time, by selecting coconutBattery’s ‘History’ tab. When it’s time to create another report, simply select the ‘History’ tab and click the ‘+’ icon. To delete a report, select it, and then click the ‘-’ icon.
How does your Mac stack up? Compare your reports, using coconutBattery Online
You can compare and contrast your coconutBattery stats with other Macs of the same model, using the coconutBattery Online service.
- Make sure coconutBattery’s ‘History’ tab is selected.
- Click the ‘coconutBattery Online’ tab.
coconutBattery Online will now open in a new tab in your default browser. This tab contains the following graphs:
- Battery capacity over time. This graph displays the average health of this model of Mac, as a light green line, and the battery health of your specific Mac as a dark green line (although the first time you access coconutBattery Online, this line will just be a dot). The pale green surrounding both lines is the range of all the battery health data collected for your particular model of Mac.
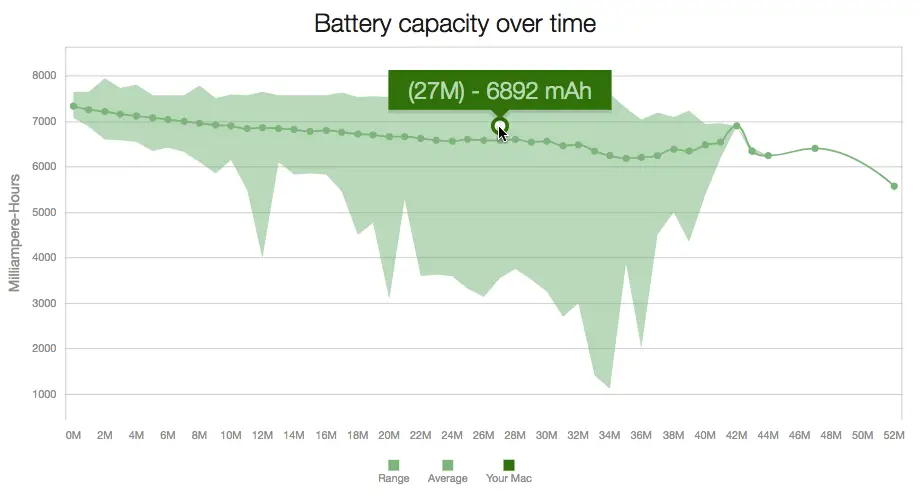
- Battery capacity based on loadcycles. This graph displays your battery health based on its number of charge cycles, as a dark green line, and the average battery health based on this number of charge cycles, as a light green line.






Add Comment