Apple manage to pack a lot into their Safari web browser, including a dedicated Reader Mode, the ability to block push notifications, and a whole bunch of privacy and security settings. However, Safari does lack an effective way to import and export bookmarks, particularly when compared to other modern web browsers.
Although there is an “File > Import From” option in Safari’s menu, this isn’t the easiest way to import bookmarks! If you select “File > Import From” then it’ll import your bookmarks as a folder that cannot be accessed from Safari’s “Bookmarks” menu. You’ll need to use Safari’s Bookmarks manager to manually sort through the folder of imported bookmarks, before you can even access and use any of these bookmarks!
This manual importing and sorting can become a serious problem when you’re moving to a new Mac, as you could potentially have hundreds of bookmarks that you want to bring with you.
In this article, I’ll show you how to export all of your Safari bookmarks as a single file, and then import them into a new version of Safari with a few clicks of the mouse, and with no manual sorting required.
Export all of your bookmarks as a single file
In Safari 3 and later all of your bookmarks are saved as a Bookmarks.plist file in macOS’ Library/Safari directory. The easiest way to move your entire list of bookmarks from one Mac to another, is to make a copy of the Bookmarks.plist file, and transfer it to your new Mac.
To locate and copy the Bookmarks.plist file:
- Open a new “Finder” window.
- Select “Go > Go to Folder…” This should launch a new popup.
- Copy/paste the following into the popup:
~/Library/Safari
- Click “Go.” This takes you to a folder containing your Mac’s Bookmarks.plist file.
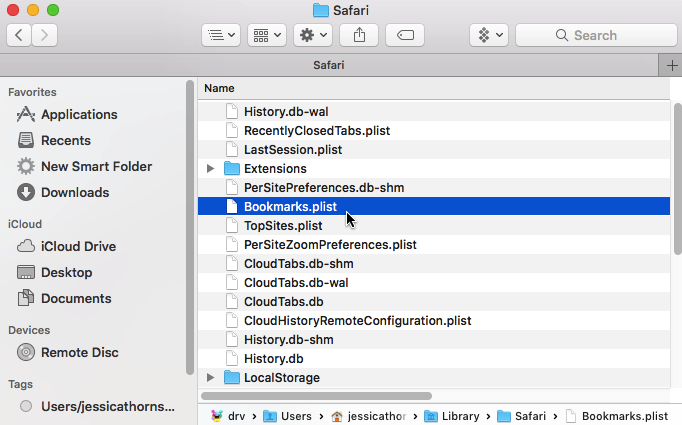
- You now need to make a copy of the Bookmarks.plist file, so either Control-click the file and select “Copy Bookmarks.plist,” or drag it to a new location while holding the “alt/option” key.
You now need to move this copy to your new Mac, for example you might transfer it using a USB stick or external hard drive, email it to yourself, or upload it to an online hosting service such as Dropbox or OneDrive, and then download the Bookmarks.plist file to your new Mac.
Import your Safari bookmarks
Once you’ve downloaded the Bookmarks.plist file, you need to import it into Safari. Note that this process will override your Mac’s original Bookmarks.plist file.
To import your Bookmarks.plist file:
- If Safari is currently open, close it.
- Open a new “Finder” window.
- Select “Go > Go to Folder…”
- Copy/paste the following into the subsequent popup:
~/Library/Safari
- Click “Go.”
- Drag and drop your new Bookmarks.plist file into this folder.
- When macOS warns you that it’s about to override the original Bookmarks.plist file, click the “Replace” button.
- Launch Safari – all of your bookmarks should now be available!
Automatically sync your bookmarks with iCloud
If you have an iCloud account, then you can sync your Safari bookmarks across multiple Macs and iOS devices. You just need to sign into the same iCloud account on all of your devices, and then make sure Safari is enabled as an iCloud service on each device.
To enable the Safari service on your Mac:
- Click the “Apple” logo in your Mac’s menu bar.
- Navigate to “System Preferences… > iCloud.”
- In the left-hand menu, find the “Safari” item and select its accompanying checkbox.
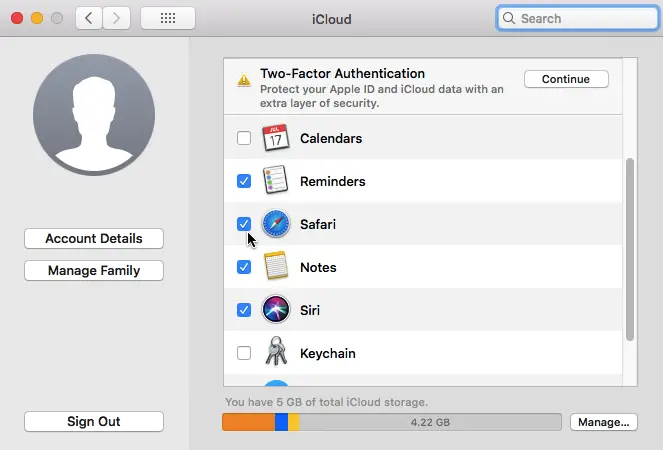
Now, as long as you’re signed into the same iCloud account on each of your Apple devices, you’ll have access to all of your Safari bookmarks.






Add Comment