Every time you switch on your Mac, it’s pretty much guaranteed that you’ll use the Finder at some point. The Finder may not look all that exciting or powerful, but it has a tonne of functionality, hidden beneath the surface.
In this article, I’m sharing 12 tips, tricks and techniques for getting more out of one of macOS’ most frequently-used utilities. We’ll be covering keyboard shortcuts that’ll save you a tonne of time; how to customise the Finder so that it works better for you; third party plugins that can enhance some of the Finder’s core features, and much more!
1. Instantly delete items with a keyboard shortcut
Have you ever noticed that selecting an item in the ‘Finder’ and pressing the ‘Delete’ key doesn’t actually delete that item? Instead, you get a dialogue asking whether you want to send this item to the Trash. While this does prevent you from deleting important files by accident, it’s frustrating when you have lots of content to delete, and this dialogue keeps getting in the way.
You can bypass this dialogue and send an item to the Trash immediately, by selecting the item in the Finder and then using the ‘Delete+Command’ keyboard shortcut. You can even use this keyboard shortcut to send multiple items to the Trash simultaneously: simply highlight every item that you want to delete and then use the ‘Delete+Command’ shortcut.
Note that these items aren’t permanently deleted, so you can still recover them from the Trash.
2. Cut and paste using this keyboard shortcut
Control-click any item in the Finder and you’ll see that the context menu has a ‘Copy’ option but no ‘Cut’ option – but this doesn’t mean that you can’t cut and paste in the Finder!
Start by copying the item as normal, either by Control-clicking and selecting ‘Copy’ from the context menu, or by using the ‘Command + C’ keyboard shortcut. Then, navigate to the area of your Mac where you want to paste this file, and use the ‘Command + Option + V’ shortcut. This item will then be cut from the original location and pasted into the new location.
3. Create a custom sidebar
The Finder’s default sidebar provides easy access to macOS’ most frequently-used folders, plus any connected drives, but you can customise the options that appear in this sidebar.
- Select ‘Finder > Preferences…’ from the Finder menu bar.
- Select the ‘Sidebar’ tab.
- Review the list of items, and select any that you want to add to the sidebar, including your Mac’s ‘Home’ directory. To remove an item from the sidebar, deselect its accompanying checkbox.

You can also toggle the entire sidebar on and off, using the ‘Command+Option+S’ keyboard shortcut.
4. Add the Path, Status and Tab bars
By default, the Finder has a toolbar and a sidebar, but there are three additional bars that you can add to the Finder window:
- Status bar. Displays the number of items in the current folder, alongside the amount of storage space left on your Mac.
- Path bar. Displays the complete file path of any item you select in the Finder.
- Tab bar. Lets you create multiple tabs in the same Finder window, so you don’t need to waste time rifling through multiple Finder windows. Once you’ve enabled the Tab bar, you can create a new tab by giving the little ‘+’ button a click (where the cursor is positioned in the following screenshot).

To add any of these bars to the Finder, select ‘View’ from the menu bar and then select ‘Show Path/Status/Tab Bar.’ To hide any of these bars, select ‘View’ again and then choose ‘Hide Path/Status/Tab Bar.’
5. Add more icons to the Finder toolbar
By default, the Finder window displays a series of toolbar icons, such as ‘Share the selected items’ and ‘Change the item arrangement.’ Alternatively, you can create your own toolbar by adding and removing icons:
- Control-click any empty space within the Finder toolbar, and then select ‘Customize Toolbar…’ from the context menu that appears.
- In the subsequent ‘Customize Toolbar…’ window, you can add any icon to the toolbar, by dragging it out of the menu and dropping it onto the toolbar.
- To remove an icon, drag it out of the toolbar and drop it anywhere on the ‘Customize Toolbar…’ window.
- You can also change how these icons are displayed, by opening the ‘Show’ dropdown and then selecting from ‘Icon Only,’ ‘Text Only’ or ‘Icon and Text.’

6. Change the default folder
Whenever you open a Finder window, it defaults to the same folder. If you fancy a change, then you can set the Finder to display an entirely different folder:
- Select ‘Finder > Preferences…’ from the Finder menu bar.
- Make sure the ‘General’ tab is selected.
- Open the ‘New Finder windows show’ dropdown, and either choose a folder from the list, or select ‘Other…’ and navigate to the folder that you want to use.
7. Uncover secret files and folders
By default, the Finder doesn’t show every file, folder, app and utility located across your Mac. To protect you from deleting something important, macOS automatically hides a range of items, but you can also create your own hidden files and folders. For example if you share your computer with other people, or your Mac contains particularly sensitive files, then hiding certain items can provide an extra layer of security.
If you do need to bring a hidden item out of hiding (or you’re simply curious to see what the Finder is keeping from you!) then there’s several ways to temporarily and permanently uncover these secret files:
- Making a hidden folder temporarily visible
If you know the item’s full file path, then select ‘Go > Go to Folder’ from the Finder menu bar, type the location of the item that you want to view, and click ‘Go.’ Your hidden file or folder will now appear in the Finder, and you can interact with it as normal.
- Make a hidden item permanently visible
Open your Mac’s Terminal (‘Applications > Utilities > Terminal’) and type “chflags nohidden,” followed by the item’s full file path, and then hit ‘Enter’ on your keyboard.
- Show All Hidden Files and Folders
To make all your Mac’s hidden content permanently visible, open a Finder window and use the ‘Command+Shift+Period’ keyboard shortcut. At this point, all of macOS’ previously-hidden items will appear as dimmed, transparent icons.
Note that many items are hidden for your security, as deleting the wrong file can cause serious, system-level problems. Once you’ve finished working with previously-hidden files, it’s recommended that you return everything to a hidden state, using the ‘Command+Shift+Period’ shortcut.
8. More powerful searches, with Smart Folders
Smart Folders let you create a series of search criteria for the kind of content that you want to see. Every time you access a Smart Folder, it displays all the items that currently match your search criteria, so you might see completely different Smart Folder content depending on the files you’ve accessed, modified, created or deleted on any particular day. For example, if you work with lots of text documents, then you might create a Smart Folder that displays all the text files you’ve modified within the last 24 hours.
Smart Folders are also virtual folders, so they don’t change where the items are actually located.
To create a Smart Folder:
- Select ‘File > New Smart Folder’ from the Finder menu bar.
- Create your first rule, by clicking the little ‘+’ that appears directly below the Search field. This adds a new menu bar to the Finder window, ready for you to create your rule.

- In the new menu bar, use the two dropdown menus to create your rule. For example, if you wanted to search for all the text files that were modified today, then you’d select ‘Last modified date’ from the first dropdown, and ‘Today’ from the second dropdown.
- Create your second rule by clicking the little ‘+’ and then choosing some options from the two dropdown menus.
- Rinse and repeat until you’re happy with your search criteria, then click ‘Save.’
- Give your Smart Folder a name. By default, all Smart Folders appear in the sidebar, but you can deselect the ‘Add To Sidebar’ checkbox if you’d prefer not to include this folder in the sidebar.
- Take your Smart Folder for a spin by selecting it in the sidebar, or navigating to where you saved this folder. It should contain all the files, folders and other items that match your search criteria.
9. Create a Quick Look slideshow
Unsure what a file or folder contains? You can use macOS’ ‘Quick Look’ to take a peek at many different kinds of documents, without actually having to launch that document. Select the item in question and then tap your keyboard’s ‘Space’ bar, which launches a popup containing a preview of that item.

This is Quick Look’s standard functionality, but you can also view multiple items simultaneously, as a fullscreen slideshow. Highlight all the items that you want to preview, and then use the ‘Option+Space’ keyboard shortcut. This launches a slideshow where you can scroll between all these files, using the left/right arrow buttons that appear towards the bottom of this screen, or view an ‘Index Sheet’ of all the files that are included in this collection.
10. Use Quick Look to preview any file format
Out-of-the-box, Quick Look can preview most images, videos and text documents, but it doesn’t support every file type. If Quick Look isn’t compatible with a type of file that you use on a regular basis, then you can often add support via a third party plugin.
There’s plenty of Quick Look plugins out there, covering all kinds of file formats, but here’s a few that you might find useful:
- Better Zip 4. Lets you preview uncompressed files.
- Suspicious Package. Preview PKG installers.
- InkMark. Preview Markdown files, without all the strange formatting.
- QLColorCode. Preview code, complete with handy syntax highlighting.
11. Bring some fun to the Finder, with custom icons
Your Mac uses the same handful of icons to represent every file and folder. Not only does this make your typical Finder window pretty boring to look at it, but it can make locating an item more of a challenge.
You can bring some extra personality to the Finder, by changing the icon that’s used to represent any file or folder:
- Find an image that you want to use as your new icon, either by downloading a third party icon from sites such as IconArchive or InterfaceLIFT, or by performing an Internet search. If you’re feeling inspired, you could even try creating your own!
- Open the image file, and copy its contents.
- Navigate to the file or folder where you want to use this icon, then Control-click this file or folder and select ‘Get Info.’
- In the subsequent menu, select the current icon. This image should now be highlighted blue.
- Paste your new icon over the old icon, using the ‘Command+V’ shortcut.
If you change your mind and want to restore the default icon at any point, then open the ‘Get Info’ window again, select the icon in the upper-left corner, and then press the ‘Delete’ key on your keyboard.
12. Fix Finder errors
Although it’s generally pretty reliable, even the Finder may encounter errors from time to time!
If the Finder window has frozen, crashed, or is refusing to launch, then you can force-close the Finder just like any other application:
- Click the ‘Apple’ logo in the Mac menu bar.
- Select ‘Force Quit…’
- Select ‘Finder’ and then click ‘Force Quit.’
- Relaunch the Finder, as normal.
Before you go
After spending over 20 years working with Macs, both old and new, theres a tool I think would be useful to every Mac owner who is experiencing performance issues.
CleanMyMac is highest rated all-round cleaning app for the Mac, it can quickly diagnose and solve a whole plethora of common (but sometimes tedious to fix) issues at the click of a button. It also just happens to resolve many of the issues covered in the speed up section of this site, so Download CleanMyMac to get your Mac back up to speed today.



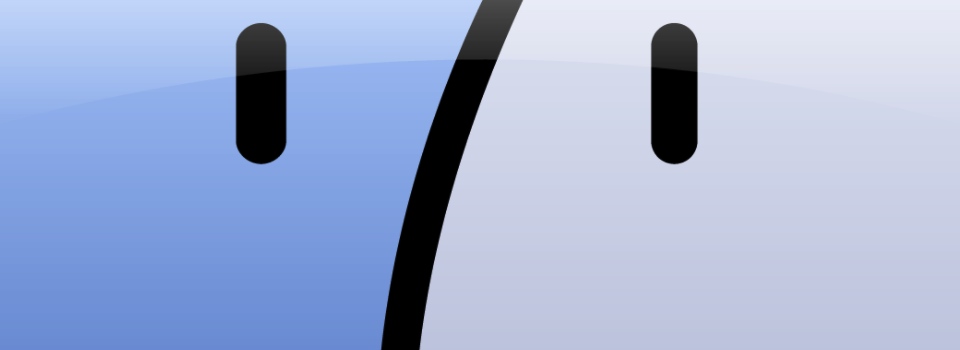




Add Comment