You can do much more with your Mac’s trackpad than simply move the cursor around the screen!
By default, macOS’ trackpad supports a number of gestures, such as scrolling and zooming. Some of these gestures are customisable, but you can also add entirely new gestures to your trackpad, using a third party app.
In this article I’m going to show you how to tweak macOS’ built-in trackpad gestures so that they work better for you, before moving onto creating entirely new gestures, using the BetterTouchTool application.
Customising macOS’ default gestures
Your Mac already supports a number of trackpad gestures, but if these gestures don’t quite work for you, then it’s possible to modify many of these default gestures:
- Click the ‘Apple’ logo in your Mac’s menu bar.
- Select ‘System preferences > Trackpad.’
This window contains all of macOS’ default gestures, split across three tabs: ‘Point & Click,’ ‘Scroll & Zoom’ and ‘More Gestures.’ You can define a different gesture for many of the actions that appear across these tabs, for example clicking the little arrow icon that appears next to the ‘Swipe between pages’ gesture will open a dropdown containing some alternative gestures:

Note that the available gestures will vary between actions, and there’s a few actions that you cannot map to different gestures. If an action doesn’t have an accompanying arrow icon, then this means it’s impossible to select a new gesture for this action.
You can also disable gestures by deselecting their accompanying checkbox, which is particularly useful if you keep triggering an action by accident.
Setup BetterTouchTool
BetterTouchTool is a third party app that lets you create custom gestures for your Mac’s trackpad. BetterTouchTool does require a license (personal licenses are available from £4.00) but a free 45 day free trial is available, so you can try before you buy.
- Head over to the BetterTouchTool website and download the latest version.
- Once the file has downloaded, unzip it, and then launch the BetterTouchTool application.
- BetterTouchTool requires access to the Accessibility API, so when prompted give the ‘Open System Preferences…’ button a click. This takes you to the appropriate section of the ‘System Preferences’ menu.
- If you see a little padlock icon in the window’s bottom-left corner, then click this padlock and enter your admin password.
- Make sure ‘Accessibility’ is selected in the left-hand menu.
- Select ‘BetterTouchTool’s’ checkbox.
- Exit the ‘System preferences’ menu.
- The BetterTouchTool window should now have updated; click the new ‘Start using BTT’ button.
- Click ‘Continue trial,’ which takes you to the main BetterTouchTool interface.
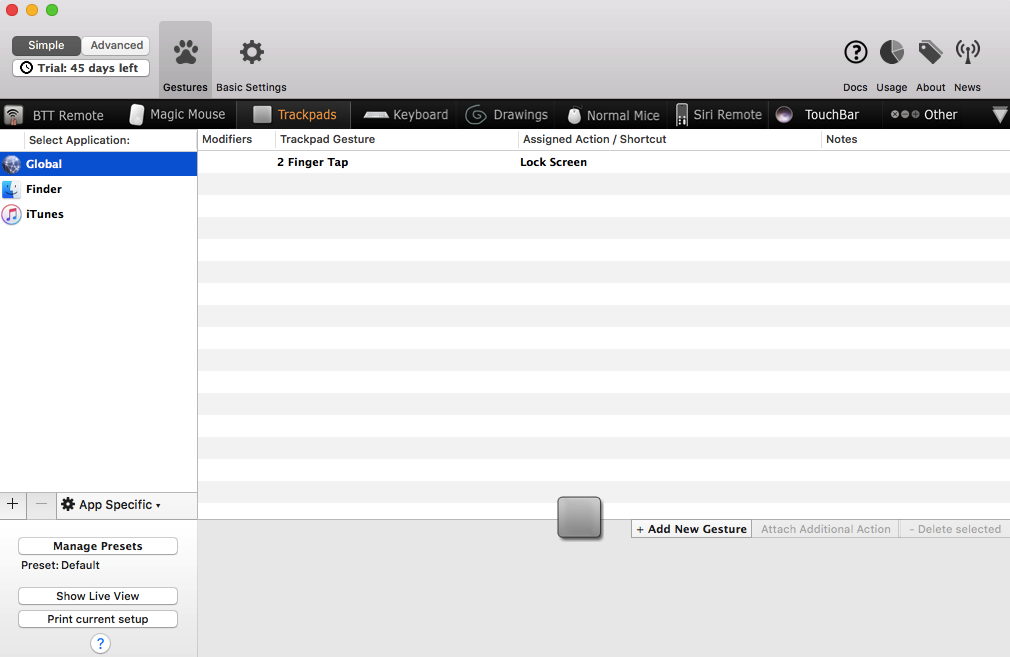
You can use BetterTouchTool to create custom gestures that trigger a wide range of actions across the macOS system and even within specific applications. For the purposes of this tutorial I’ll be showing you how to create a gesture that lets you lock your Mac’s screen by tapping on the trackpad, but once you know how to create one gesture, you can use the same process to create a wide range of different gestures.
- Select the ‘Trackpads’ tab along the top of the screen.
- In the left-hand menu, decide whether you’re creating a system-wide or application-specific gesture. Since we want our gesture to work across the entire macOS system, I’m going to select ‘Global.’
- Click ‘Add New Gesture,’ which appears towards the bottom of the window.
- Open the ‘Please Select a Gesture’ dropdown, and choose a gesture from BetterTouchTool’s vast catalogue of supported gestures. I’m going to use ‘Two Finger Gestures > 2 Finger Tap.’
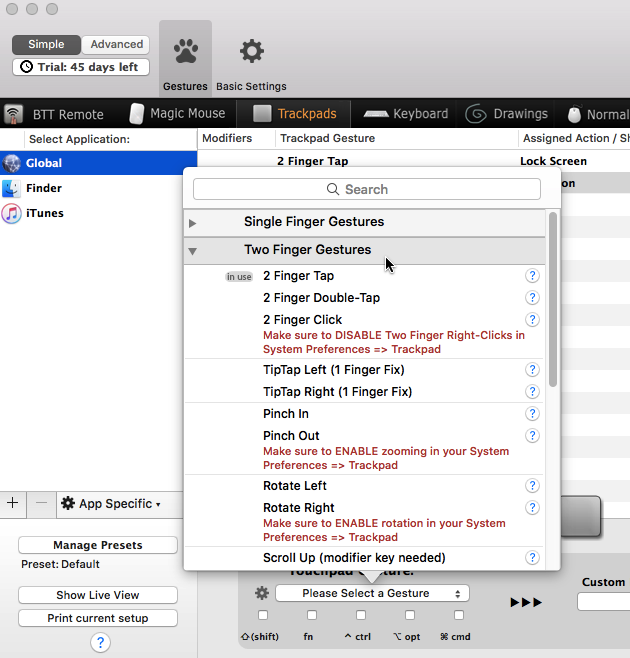
- Open the ‘Predefined Action’ dropdown and choose the action that you want this gesture to trigger. I’m going to select ‘System Actions > Lock screen.’
This gesture will start working immediately, so try tapping two fingers on your background – your Mac should respond by locking automatically and displaying the login screen.
To create a gesture that’s specific to an application:
- Find the little ‘+’ icon below BetterTouchTool’s left-hand menu and give it a click.
- Choose ‘Select app from file system.’
- Select the application where you want to use this gesture, and then click ‘Open.’
- This application will now appear as an option in BetterTouchTool’s left-hand menu; make sure it’s selected in this menu, and then build your gesture as normal.
Before you go
After spending over 20 years working with Macs, both old and new, theres a tool I think would be useful to every Mac owner who is experiencing performance issues.
CleanMyMac is highest rated all-round cleaning app for the Mac, it can quickly diagnose and solve a whole plethora of common (but sometimes tedious to fix) issues at the click of a button. It also just happens to resolve many of the issues covered in the speed up section of this site, so Download CleanMyMac to get your Mac back up to speed today.








Add Comment