macOS isn’t the most customisable of operating systems, but with the help of some third party tools you can completely overhaul the macOS Dock to better reflect your personal style.
In this article, we’re going to look at how to change the Dock’s colour, shape, and even the way it functions, using the cDock application.
How to setup cDock
cDock is priced at $4.99, but there’s a free trial available so you can try before you buy.
Setting up cDock is typically straightforward: simply download, install and launch the application. However, sometimes your Mac’s System Integrity Protection (SIP) can prevent cDock from working correctly. cDock will warn you if SIP is causing problems, but actually disabling SIP is something you’ll need to do yourself.
SIP is an important security feature that helps prevent malicious code from modifying your Mac’s system files, by preventing every program from making changes at the system level, including many legitimate applications such as cDock. While you may need to disable SIP to use cDock, in the interests of protecting your Mac against malware you should make a point of re-enabling SIP as soon as you’ve finished with cDock.
To disable SIP:
- Boot into Recovery by restarting your Mac and holding the ‘Command-R’ buttons until you see the Apple logo and progress bar.
- Once you’re in Recovery mode, open the ‘Utilities’ menu.
- Select ‘Terminal’ and then enter the following command:
csrutil disable
- Exit recovery mode and restart your Mac as normal.
cDock requires the SIMBL (SIMple Bundle Loader) application enhancement loader, so if you don’t have SIMBL installed on your machine, then cDock will prompt you to install it. If cDock displays a “valid install of SIMBL wasn’t detected,” then give the ‘Install’ button a click and enter your username and password.
Now you’re ready to modify your Dock!
Suspect you might get carried away? Create a backup!
You can use cDock to make some pretty dramatic changes to the way your Dock looks and functions. With so many options at your disposal, it’s easy to get carried away, or make a mistake and end up with a Dock that’s nothing like what you had in mind!
Before you start making changes, you should backup your Dock preferences, just so you have something to revert to, in case it all goes wrong:
- Launch cDock, if you haven’t already.
- Select ‘Dock Setting’ from the left-hand menu.
- Click ‘Backup preferences’ to create your backup.
Changing the Dock’s appearance
One of the most dramatic changes you can make to the Dock, is to apply a theme, which can completely change your Dock’s appearance.

To apply a theme, select ‘Customize’ from cDock’s left-hand menu, open the ‘Current Theme’ dropdown and then select any theme from the list. The Dock will update automatically, so you can scroll through the available themes.
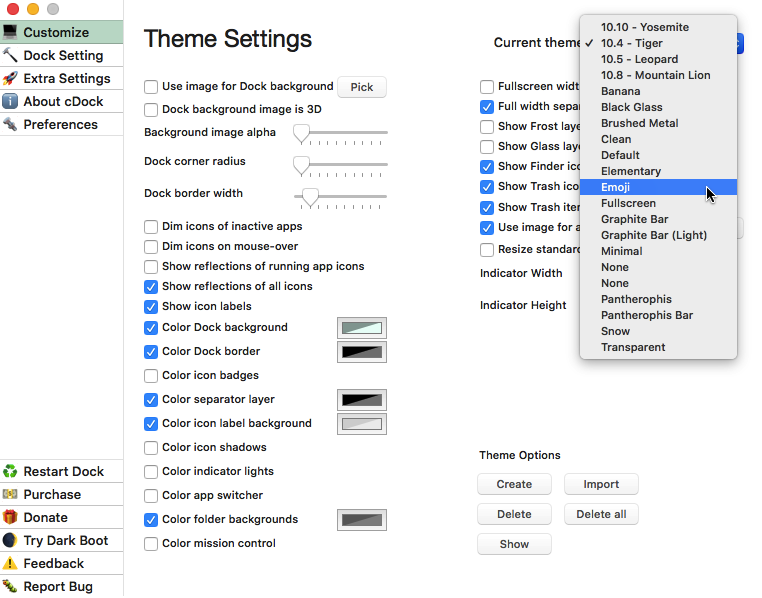
If you’re not a fan of these ready-made themes, then you can change the Dock’s background colour instead:
- Select the ‘Color Dock background’ checkbox.
- Click the little colour block that appears.
- This launches a Color Picker window, where you can select the colour and the shade you want to use.
- Use the ‘Opacity’ slider to control how transparent or opaque this colour should be when used in the Dock.
Once you’ve chosen your colour, there’s several additional tweaks you can make to the Dock’s appearance:
- Add a coloured border. Select the ‘Color Dock border’ checkbox, click the accompanying colour block and then pick the colour you want to use. You can also make the border thicker or thinner, using the ‘Border Width’ slider.
- Add a shadow. You can add a shadow to the app icons that appear in your Dock, by clicking the ‘Color icon shadows’ checkbox and then choosing a colour. Note that this is a subtle effect, so it may be difficult to spot the shadow depending on your Dock’s background colour.
- Use coloured indicator lights. Whenever an app is open, macOS adds a little indicator light under that app’s icon in the Dock. Once you start customising your Dock, these little indicator lights can become difficult to spot, so you may want to change their colour too. Select the ‘Color indicator lights’ checkbox and then pick the colour you want to use.
- Change the corner radius. Using cDock, you can give your Dock sharp corners, rounded corners, or anything inbetween. Grab the ‘Dock Corner Radius’ slider and drag it right for a softer look, and left for a sharper angle.
Can I change the way the Dock functions?
You can also use cDock to add and remove features from the Dock.
Select ‘Dock Setting’ from cDock’s left-hand menu. This screen contains lots of different settings, but some of the most useful include:
- Show only active apps. Is your Dock starting to look a little crowded? Or are you the kind of person who gets distracted easily? You can streamline the Dock so it only contains the apps that are currently running, by selecting the ‘Show only active’ apps checkbox.
- Add a recents folder. This adds a folder where you can view recently-opened apps, documents, and servers, along with your favourite volumes and items. To add a recents folder, select the ‘Show recents folder’ checkbox, and then Control-click the folder in your Dock, to switch between the different types of content that you can view in this folder.
- Stop app icons from bouncing! By default, the app icons in your Dock bounce every time they issue a notification. If you find this distracting, then you can toggle the bounce on and off, using the ‘App notification bounce’ checkbox.
Made a mistake?
If you’ve made some changes to the Dock and realise that you preferred how it originally looked, then you can restore the Dock’s original settings from the backup you created earlier:
- Select ‘Dock Setting’ from the left-hand menu.
- Open the ‘Restore’ dropdown and choose the backup you want to restore.
- Click the ‘Restore’ button.
If you didn’t create a backup, then you can revert the Dock to its original appearance and functionality, by selecting ‘Dock Setting’ from the left-hand menu, and then clicking ‘Restore Dock to Defaults.’
Note that this setting will restore your Dock’s overall appearance, but it might not undo all the changes you’ve made to the Dock, so you may still need to revert some of your changes manually.
Don’t forget to re-enable SIP!
Once you’re happy with your Dock, make sure you re-enable SIP! Boot into recovery mode, open the Terminal and then run the following command:
csrutil enable
You can now restart your Mac as normal.
Before you go
After spending over 20 years working with Macs, both old and new, theres a tool I think would be useful to every Mac owner who is experiencing performance issues.
CleanMyMac is highest rated all-round cleaning app for the Mac, it can quickly diagnose and solve a whole plethora of common (but sometimes tedious to fix) issues at the click of a button. It also just happens to resolve many of the issues covered in the speed up section of this site, so Download CleanMyMac to get your Mac back up to speed today.







Add Comment