Whether it’s an MP3, a PDF, a word processing document or something more obscure, every file has a default application associated with it.
Whenever you double-click a file, macOS responds by opening this file in its default app. You see the same behaviour with links: if you click a link to a website, then macOS will load this website in Safari, and if you click a link to an email address, then macOS will launch the Apple Mail app.
While this can be useful for providing you with quick and easy access to content, if a file or link is associated with the “wrong” application, then this feature can quickly become frustrating, as you may find yourself constantly closing applications that you didn’t even want to open in the first place.
In this quick tip I’ll be showing you how to change the default application for any file, and how to change macOS’ default browser from Safari, to any other web browser of your choice.
Even if you’re currently happy with your Mac’s default apps, it’s still useful to know how to change these settings, as occasionally you may install a third party app only for that app to appoint itself as the new default app for a particular file type. If you’re not happy with this change, then you’ll need to manually adjust your Mac’s default app settings.
Change your default browser
Out-of-the-box, macOS uses Safari as its default web browser, but you can tell your Mac to open links in any other browser you have installed:
- Navigate to ‘System Preferences > General.’
- Open the ‘Default web browser’ dropdown, and choose your preferred browser from the list.
Change your default email app
By default, whenever you click on an email address macOS will respond by launching the Mail application. If you want it to launch a different email client, then:
- Launch Apple’s Mail app.
- Select ‘Mail > Preferences’ from the toolbar.
- Make sure the ‘General’ tab is selected.
- Open the ‘Default email reader’ dropdown, and select your preferred email client.
Change the app associated with any file
Every file has a default app associated with it: depending on how your Mac is setup, clicking a word processing document might launch Pages or TextEdit, and clicking an image might launch Preview or Photos.
You can change the default app that’s used for all files of a specific type, across an entire user account, using the following steps:
- Open a Finder window.
- Navigate to an example of a file that your Mac is handling with the “wrong” app.
- Control-click this file and select ‘Get Info,’ or use the ‘Command + i’ keyboard shortcut.
- Find the ‘Open with’ menu, and click its accompanying arrow to expand this section.
- This section contains a dropdown menu that displays the app that’s associated with this file format. Open this dropdown, and you’ll see a list of all the applications that can handle files of this type. Select the application you want to use.
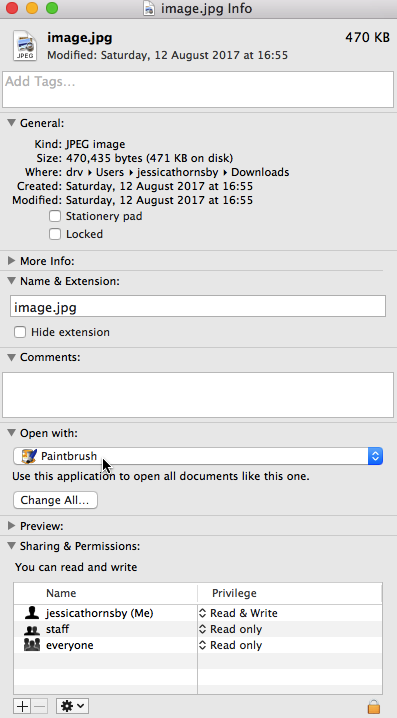
- Give the ‘Change all’ button a click. Note that ‘Change all’ is greyed out until you select a new default application.
- When prompted, confirm the change by clicking ‘Continue.’
From now on, macOS will use this application to open all files of this type.
Change the app associated with specific files
Sometimes, you may want to change the default app that’s associated with a single file, without impacting other files of this type. For example, you might want a specific PDF to open in Preview, while every other PDF continues to open in Adobe Photoshop. In this scenario, simply repeat the steps from the previous section, without clicking the ‘Change All’ button.
Alternatively, you can change the default app that’s associated with an individual file, by:
- Control-clicking the file in question, which opens the familiar context menu.
- Hold down the ‘Option’ key on your keyboard, and the ‘Open with…’ item will change to ‘Always Open With…’
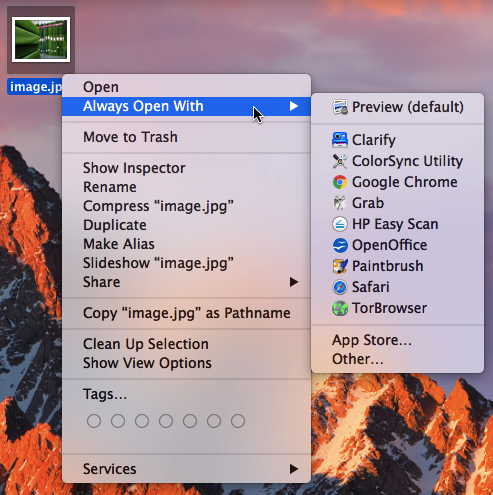
- Select ‘Always Open With….’ and you’ll get access to a list of all the apps that can handle this type of file. Select the app you want to use.
Before you go
After spending over 20 years working with Macs, both old and new, theres a tool I think would be useful to every Mac owner who is experiencing performance issues.
CleanMyMac is highest rated all-round cleaning app for the Mac, it can quickly diagnose and solve a whole plethora of common (but sometimes tedious to fix) issues at the click of a button. It also just happens to resolve many of the issues covered in the speed up section of this site, so Download CleanMyMac to get your Mac back up to speed today.








Add Comment