The new Picture in Picture (PIP) mode introduced in macOS Sierra gives you the ability to play a video in a resizable window that floats above all the other windows on your macOS workspace.
This is great for entertainment purpose, as it means you can keep one eye on the game or watch your favourite YouTube video while you’re browsing the web, scrolling through social media, or even getting some monotonous admin work done.
PIP can also be a great productivity booster, giving you a way to watch a training video while keeping an eye out for incoming emails or instant messages, and can make your life much easier if you’re performing a task that revolves around video content, for example if you’re making notes on a video lecture.
PIP is currently only available in iTunes and Safari. Plus, you can only view a website’s content in PIP mode if that particular website has implemented PIP support, although the good news is that two of the largest video sharing websites, Vimeo and YouTube, both already support PIP.
How to Use Picture in Picture with Vimeo
To view any Vimeo clip in PIP mode, launch the Safari browser and load the video you want to watch. Then, find the ‘Enable Picture-in-Picture’ icon in the bottom-left corner of the video (where the cursor is positioned in the following screenshot).

If you can’t spot this icon, press the video’s ‘Play’ button and the PIP icon should appear after a few moments.
As soon as you click the ‘Enable Picture-in-Picture’ icon, the video should pop out and move to the corner of your screen. If you hover over the PIP window, you’ll be able to access a number of controls, including the familiar Play/Pause video playback controls. However, currently you cannot fast forward or rewind a video directly from the PIP window. Frustratingly, you’ll have to hop back to the related Safari tab if you want to skip forward or rewind.
If you want to exit PIP mode and finish watching the video within its original Safari tab, then click the little icon with the arrow over it (where the cursor is positioned in the screenshot below).

To close the PIP window, click the little cross in its upper-left corner. The video will then “reappear” in its original Safari tab, so you still have the option to continue watching the video.
In many ways, a PIP window behaves like a regular window: you can resize it by dragging any of its corners, and you can move it to a different area of the screen using drag and drop. However, by default when you release a PIP window it’ll snap to the closest corner of the screen. If you want the freedom to position the window anywhere on the screen, then press and hold the ‘Command’ key as you click and drag the PIP window. When you have the window exactly where you want it, release the ‘Command’ key and your mouse simultaneously, and the window will remain where you dropped it.
The drawback to viewing an online video in PIP mode is that you must leave its related Safari tab open. As soon as you close the tab, the PIP window will also close.
How to Use Picture in Picture with YouTube
You can watch any YouTube video in PIP mode, using the following steps:
- In the Safari browser, navigate to the YouTube video you want to watch.
- Control-click the video’s content twice.
- In the dropdown menu that appears, select ‘Enter Picture-in-Picture.’

How to Use Picture in Picture in iTunes
To view an iTunes video in PIP mode:
- Launch the iTunes app.
- Find the video you want to watch, and click its ‘Play’ button.
- Once the video has been playing for a few seconds, the ‘Picture in Picture’ icon will appear alongside the regular playback controls. Give this button a click, and the video will launch in a new PIP window.
Before you go
After spending over 20 years working with Macs, both old and new, theres a tool I think would be useful to every Mac owner who is experiencing performance issues.
CleanMyMac is highest rated all-round cleaning app for the Mac, it can quickly diagnose and solve a whole plethora of common (but sometimes tedious to fix) issues at the click of a button. It also just happens to resolve many of the issues covered in the speed up section of this site, so Download CleanMyMac to get your Mac back up to speed today.



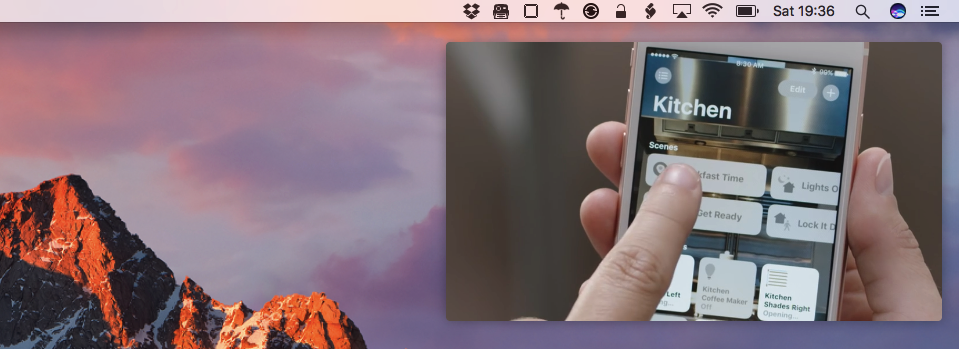




Add Comment