What is an Instant Hotspot?
Sometimes when you’re on the road, you need to access the Internet on your Mac but only have your iPhone with you to connect. There aren’t always Wi-Fi hotspots around, and those “free” ones sometimes require you to register or create an account.

I am actually writing some of this article at an airport, and actually do need to use my iPhone to get online. Thankfully, there is already a Personal Hotspot option on the iPhone that allows you to create an ad-hoc wireless network that you can connect your Mac to.
The Personal Hotspot is not new per se, but it’s been dramatically enhanced in OS X Yosemite and iOS 8 so that you don’t even need to enter a password, if both devices are signed into iCloud with your Apple ID.
The new, enhanced hotspot feature is referred to by Apple as an Instant Hotspot. They have also thought to include a few useful features, for example “intelligent” automatic disconnection to save you burning through too much of your iPhone’s data allowance.
Unfortunately, I found that this so called intelligence doesn’t disable Mac App Store updates when connected to your Instant Hotspot, and managed to burn through nearly 1 GB updating Xcode! It’s always wise to disable automatic updates if you intend to connect via your iPhone for any length of time.
In this guide, we give briefly describe how to use the Instant Hotspot with your Mac and an iPhone. While the connection process isn’t much different from before, it is actually more streamlined and simple to use.
Turn on the hotspot on your iPhone
To start with, go to your iPhone’s Settings and find the Personal Hotspot option as shown below. It’s slightly strange that it’s still called Personal Hotspot, rather than Instant Hotspot as you might expect. Perhaps that is because it can still be used as a standard hotspot other devices can connect to.
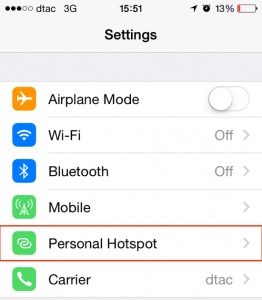
The next step is to tap the Personal Hotspot switch to the On position. A popup appears which prompts you to select the connection method – you can choose Wi-Fi and Bluetooth, or USB only as before, but in this case since we are going to connect by Wi-Fi, choose the first option.
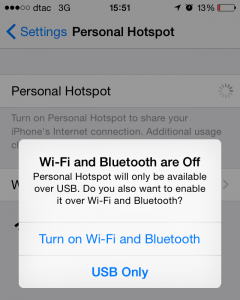
Another important point to note is that you should be signed into your iCloud account on both devices. Most iPhone and Mac users already use iCloud, as it makes sure that you can synchronise important information such as contacts and messages.
If you have previously setup a Personal Hotspot on your iPhone, you may have already entered a a Wi-Fi password, which is shown in the Personal Hotspot panel as indicated below. However, to use the Instant Hotspot you don’t need to have any password in place, so long as both your Mac and iPhone are using iCloud.
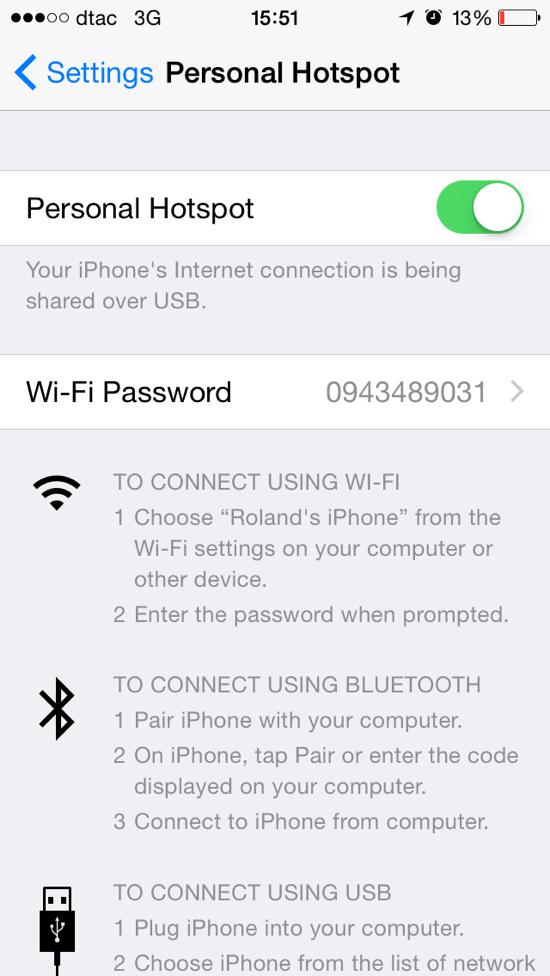
Connect to the hotspot on your Mac
To actually use the Instant Hotspot, make sure that you’ve turned on Wi-Fi on your Mac. It’s exactly the same as normal – just choose the Wi-Fi icon in your Mac’s toolbar, and choose Turn Wi-Fi On. Once you have done that, your iPhone should appear under the “Personal Hotspot” sub-section of the menu, as well as its signal strength, network status (such as 2G, 3G or 4G) and battery strength.
There is also a double link icon just to make sure that you’re aware it’s an iPhone hotspot. As you can see in the screenshot below, my iPhone’s hotspot is clearly identified and separated from others in the immediate area.
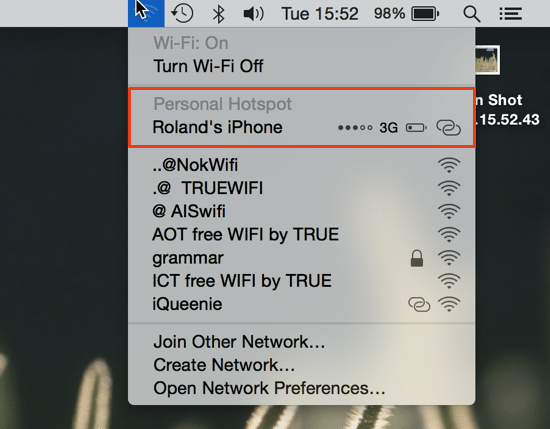
The key difference from the regular hotspot is that before, your iPhone would show up in the menu just like any other hotspot – in other words, it wasn’t highlighted as a Personal Hotspot in any way, and it didn’t show all the status icons.
Once you are connected successfully (it can occasionally be a little hit and miss – my Mac sometimes states that it couldn’t activate the hotspot, after which turning Wi-Fi off then back on seems to do the trick), a tick mark appears next to your iPhone to confirm a connection.
You shouldn’t have to enter a password if you are using OS X Yosemite.
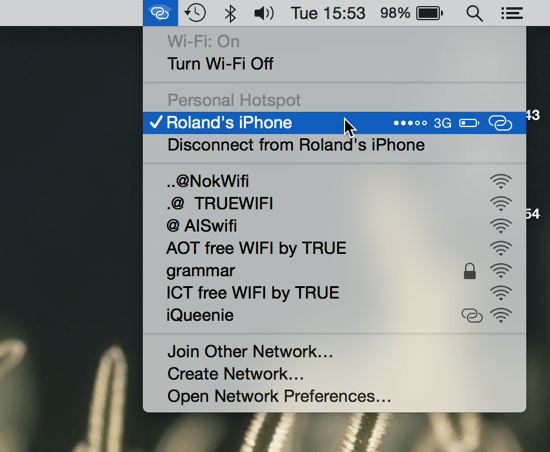
Use the Internet!
At this point, you should be happily connected to the Internet using whatever network connection that your iPhone is using. If you take a look at your iPhone, you should see a double height blue status bar with flashing text indicating how many connections are active. In this case, there is only one – my Mac.

When you want to disconnect, simply select the Disconnect option in your Mac’s Wi-Fi menu.
To round up, Instant Hotspot makes it much easier to connect your Mac to a trusted iPhone. I have been using the feature extensively for the past week, and found that it works extremely well 99% of the time, with only the occasional issue getting connected.
For more tips about Wi-Fi and hotspots on your Mac, refer to our related article that describes how to create a wireless hotspot from your Mac.
Before you go
After spending over 20 years working with Macs, both old and new, theres a tool I think would be useful to every Mac owner who is experiencing performance issues.
CleanMyMac is highest rated all-round cleaning app for the Mac, it can quickly diagnose and solve a whole plethora of common (but sometimes tedious to fix) issues at the click of a button. It also just happens to resolve many of the issues covered in the speed up section of this site, so Download CleanMyMac to get your Mac back up to speed today.







Add Comment