Some people absolutely love Lion’s new eye candy and flamboyant visuals; others are not so keen and would like to disable many of the newly introduced effects, such as animated window transitions and Mail animations. While the animations and effects rarely hinder the way you use your Mac, anybody that uses many of the features day in, day out may find that productivity can be improved when the unnecessary eye candy is disabled.
This tutorial describes several Lion items that can be tweaked to suit your own personal preferences, such as how to:
- Disable automatic window animations
- Disable Mail’s send and receive animations
- Revert Mail back to the classic look
- Remove Reading List and Top Sites From Safari bookmarks
- Disable Mission Control animation
- Speed up Mission Control animation
- Disable Launchpad effects
These tweaks to Lion’s interface require command line directives to be typed directly into Terminal, such as the ever-versatile command defaults write, but don’t worry because it’s just as easy to go back to the defaults if you don’t like the new behaviour. Unfortunately, many elements of Lion’s UI are hard to change, and many of its features don’t have any settings to play around with. You may want to consider any of the various “power tool” apps that can help to customise many aspects of Lion, especially if you’re not comfortable using Terminal.
Automatic Window Animations
The window animations in Lion are perhaps not obvious at first – each new window starts small and zooms in quickly to the correct size. The animation doesn’t take long, but it can be quite frustrating at times. You will have to Quit and restart an application for the changes to take effect, as it uses the settings it finds upon launch.
Disable
To disable automatic window animations, open Terminal and type the command:
-
defaults write NSGlobalDomain NSAutomaticWindowAnimationsEnabled -bool NO
Enable
To enable window animations, enter this in Terminal:
-
defaults write NSGlobalDomain NSAutomaticWindowAnimationsEnabled -bool YES
Mail Animations
Mail animations are completely separate from any others, and controlled by their own defaults write command. When you send a mail, the Message window flies off the top of the screen – a feature that some people love and others hate. When you replyto a mail, the Message window pops out of the Mail application and centres in the middle of the screen.
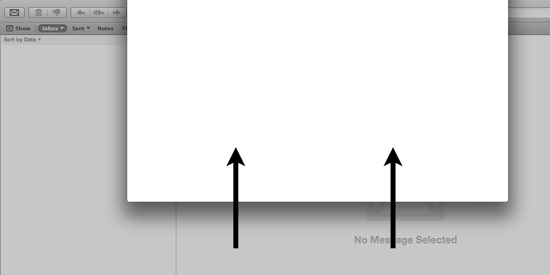
Disable Send and Reply Animations
To disable both animations open Terminal and type:
-
defaults write com.apple.Mail DisableReplyAnimations -bool YES
-
defaults write com.apple.Mail DisableSendAnimations -bool YES
Enable Send and Reply Animations
To revert to the default settings type:
-
defaults write com.apple.Mail DisableReplyAnimations -bool NO
-
defaults write com.apple.Mail DisableSendAnimations -bool NO
Classic Mode in Mail
Mail’s new Lion layout won’t appeal to everyone, so thankfully it’s easy to use the old classic layout. Enter Mail preferences (hit COMMAND and ,) and choose the Use classic layout option under the Viewing section. Mail switches to a more traditional split-pane view with messages in the top section and content in the lower half.
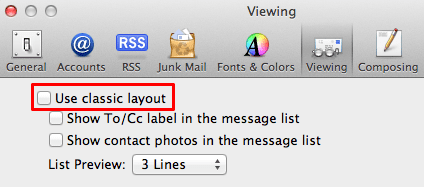
The Safari Reading List and Top Sites Icons
Remove Both Icons From the Bookmarks Bar
Both the Reading List and Top Sites icons can be removed from Safari’s Bookmarks bar with a simple defaults write command:
-
defaults write com.apple.Safari ProxiesInBookmarksBar '()'
Remove One Icon From the Bookmarks Bar
To remove one or the other, use one the strings below – remember that the item in quotes is the one you wish to keep.
-
defaults write com.apple.Safari ProxiesInBookmarksBar '("Top Sites")' -
defaults write com.apple.Safari ProxiesInBookmarksBar '("Reading List")'
Restore Both Icons to the Bookmarks Bar
To restore both icons back to the default location, type the following into Terminal:
-
defaults write com.apple.Safari ProxiesInBookmarksBar '("Top Sites","Reading List)'
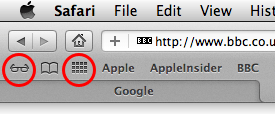
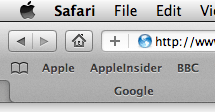
Mission Control Animation
Mission Control is a very useful feature of OS X that helps keep all your open applications, windows and spaces organised. But wouldn’t you like to disable the “zoom” animation and make the windows appear immediately in the correct place?
Disable
You can disable the zoom animations by typing this command into Terminal:
-
defaults write com.apple.dock expose-animation-duration -int 0; killall Dock
Enable
Mission Control animations can be turned back on with:
-
defaults delete com.apple.dock expose-animation-duration; killall Dock
Speed Up Mission Control Animation
Rather than disable animations in Mission Control completely, it’s possible to speed them up considerably. The following command will do the trick – the example here uses a value of 0.1 seconds, but any number can be used.
-
defaults write com.apple.dock expose-animation-duration -float 0.1; killall Dock
Launchpad Effects
Launchpad fades smoothly into view when activated, but the animation can be disabled so that it appears immediately.
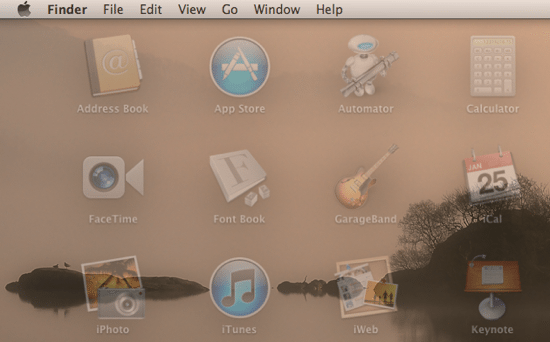
Disable
Launchpad’s show and hide durations can be set independently. To set both to minimal delay, use these defaults write commands:
-
defaults write com.apple.dock springboard-show-duration -int 0
-
defaults write com.apple.dock springboard-hide-duration -int 0
-
killall Dock
Enable
To reset the animation times back to the default values, use:
-
defaults delete com.apple.dock springboard-show-duration
-
defaults delete com.apple.dock springboard-hide-duration
-
killall Dock
Before you go
After spending over 20 years working with Macs, both old and new, theres a tool I think would be useful to every Mac owner who is experiencing performance issues.
CleanMyMac is highest rated all-round cleaning app for the Mac, it can quickly diagnose and solve a whole plethora of common (but sometimes tedious to fix) issues at the click of a button. It also just happens to resolve many of the issues covered in the speed up section of this site, so Download CleanMyMac to get your Mac back up to speed today.







Thank you, you just breathed new life into my mac mini
You should turn off the service that appends your links when doing copy/paste since you are instructing people to run commands on the terminal.
Mac OS X 10.8 : but I am afraid the disable windows animation failed to turn them off. I realise that everywhere I look the same command is recommended. It just doed not work for me!
MacBookAir6,2
Disabling window animations is a lifesaver. Thank you!