The idea of keeping your MacBook running when its lid is firmly closed may sound like the perfect way to waste your Mac’s precious battery! However, there are times when it can beneficial to keep your Mac bright-eyed and wide awake, even though its lid is firmly shut.
Perhaps you want to play music from your Mac or attach it to an external monitor, without having to leave its lid propped awkwardly open. Or, maybe you need to download a large application or update, and don’t want to keep nipping back every few minutes, just to wiggle your Mac’s mouse and prevent it from falling asleep.
In this article, I’ll show you how to ensure your Mac remains wide awake, even when its lid is closed.
How to stop a MacBook from sleeping with the lid closed
If you’re downloading a large file or system-level update, then preventing your Mac from drifting to sleep mid-download can be a challenge.
There’s a few potential workarounds, including making a point to interact with your Mac once every few minutes, or leaving one of those “10 hours of perfect silence” YouTube videos running, but neither of these solutions are ideal! Perhaps you get delayed and your Mac drifts off to sleep anyway; the YouTube video ends before your download hits 100%; or perhaps your roommate spots your Mac, apparently stood idle and “helpfully” closes the lid for you.
By default, macOS automatically enters a sleep state every time you close the lid, but there’s a number of third party apps that can change this behaviour.
In this tutorial, we’ll be using the Amphetamine app, as it’s free to download and easy to use:
- Head over to the App Store, and download the latest version of Amphetamine.
- Once this app has been successfully installed, head over to your Mac’s “Applications” folder, and launch it. This adds the Amphetamine icon to your Mac’s menu bar.
Amphetamine has two states. You can see what state Amphetamine is currently in, by glancing at its icon in the Mac menu bar:
- Session active. During this state, your Mac will not go to sleep, even when you close the lid. When Amphetamine is in this active state, its icon will display a vertical line.

- No session active. Whenever the Amphetamine icon displays a horizontal line, you’ll know that it’s currently inactive. In this state, your Mac will drift to sleep if it stands idle for too long, or you close the lid.

You can toggle between these two states, by clicking the Amphetamine icon.
If you struggle to remember whether vertical means active or inactive, then you can check Amphetamine’s current state, by right-clicking the Amphetamine icon in your Mac’s menu bar. A dropdown menu will appear, prompting you to either start a new session, or end the current session.
Stop your Mac from falling asleep
To put your Mac into an active Amphetamine state, either:
- Left-click the Amphetamine icon, so that the line is vertical.
- Right-click the Amphetamine icon, and then select “Start New Session” from the dropdown that appears.
To end the current session, so that your Mac will drift off to sleep whenever you close the lid, either:
- Left-click the Amphetamine icon, so that the line is horizontal.
- Right-click the Amphetamine icon, and then select “End Current Session.”
Setting a schedule
If you know how long you want your Mac to remain awake, then you can tell Amphetamine to run until a preset time. To create this schedule, right-click the Amphetamine icon and then choose from the available times, which range from 5 minutes, to 24 hours.
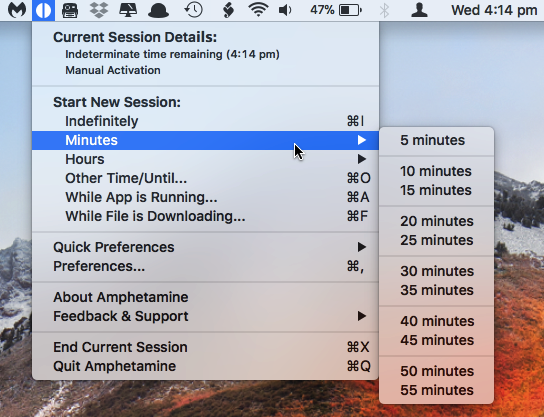
You can also use Amphetamine to ensure macOS remains awake until a specific task is complete. Most notably, you can right-click the Amphetamine icon and then tell it to keep your Mac awake until a specific file has finished downloading, by selecting “While File is Downloading…”
How to use your Mac with an external monitor
If you’re using your MacBook with an external monitor, then you may not want to leave your MacBook propped open on your desk all day, taking up space and distracting you from your “main” display.
Let’s look at how you can continue using your MacBook, via an external monitor, while your MacBook’s lid remains firmly closed:
- Setup your workstation. Connect an external keyboard, external mouse and external monitor to your MacBook. If any of these devices are Bluetooth-enabled, then make sure your Mac’s Bluetooth is on and that it’s successfully paired with all the Bluetooth devices that you want to use.
- Once your Mac’s display is successfully appearing on your external monitor, close your MacBook’s lid.
- The display on your external monitor may flicker for a moment, but then it should recover. If the display doesn’t reappear, then try moving your mouse or tap a key on your keyboard.






Add Comment