Many third party apps and utilities automatically add a preference pane to your Mac’s “System Preferences” app.
While some of these third party preference panes may be useful, others will be completely unnecessary and do little more than clutter up your System Preferences, making it more difficult to find the preference panes that you do want.
Most of the time, you can remove these unwanted preference panes using a simple trick, but things can get more complicated if the app behind the preference pane is buggy, broken or particularly stubborn.
In this article, I’ll show you how to delete any third party preference pane, including a method that’s guaranteed to remove even the most stubborn preference pane.
But what if you want to get rid of Apple’s built-in preference panes? Although you can’t delete any of the panes that come pre-installed with macOS, you can hide them.
To ensure your System Preferences app contains only the options you actually use, I’ll also be showing you how to hide unwanted built-in preference panes.
Removing third party preference panes – the easy way
In theory, you should be able to remove unwanted thirty party preference panes, with a few clicks of the mouse:
- Select the “Apple” logo from your Mac’s menu bar.
- Click “System Preferences…”
- Control-click the third party preference pane that you want to delete, and then select “Remove…”
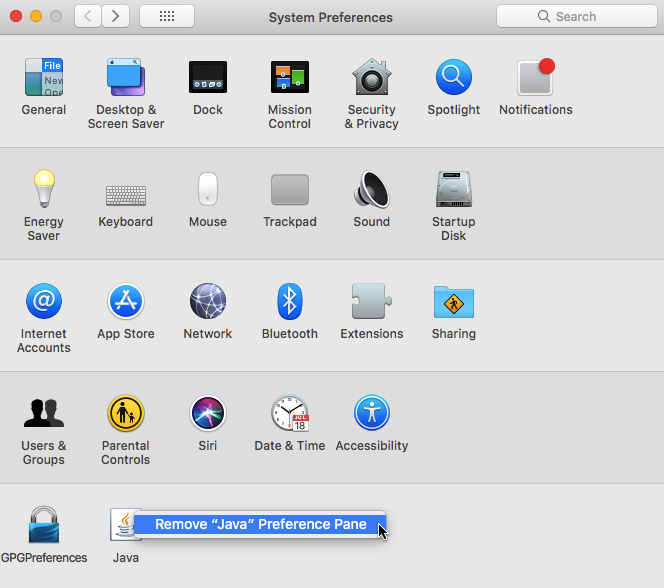
Most of the time, this should be enough to remove a preference pane, but not all third party apps are so well-behaved! If a preference pane is refusing to take the hint and leave, then you may need to do some digging and locate the file that’s powering this particular preference pane.
Deleting .prefPane files
For every third party preference pane that’s taking up space in your System Preferences, there’s a corresponding .prefPane file. If you’re struggling to remove a pane the normal way, then you might have more luck deleting its corresponding .prefPane:
- Open a new “Finder” window.
- Select “Go > Go to Folder…” from the Finder menu bar. This will open a new popup.
- Assuming the preference pane in question is available to every user account across your Mac, copy/paste the following into the popup:
/Library/PreferencePanes
- Press “Go.” This will take you to a folder containing all of your .prefPane files.
- Find the pane that you want to delete, and drag and drop it into the Trash.

If the preference pane is only available to your user account, then its corresponding .prefPane file will be located in a different section of the file system:
- Open a “Finder” window.
- Select “Go > Go to Folder…”
- Copy/paste the following into the popup, making sure to replace “HomeFolder” with the name of your actual home folder, which will be the same as your Mac account username:
~HomeFolder/Library/PreferencePanes
- Press “Go.”
- Find the correct .prefPane file, and then drag and drop it into the Trash.
Hide macOS’ built-in preference panes
It’s not just third party preference panes that are guilty of taking up unnecessary space! macOS comes with a list of built-in preference panes, and chances are not all of them will be useful, or even relevant to you.
While you can’t delete these built-in preference panes, you can hide them so they no longer clutter your System Preferences app:
- Launch your Mac’s “System Preferences” application.
- Select “View > Customize…” from the menu bar. This should add a checkbox to all of Apple’s built-in preference panes.

- Deselect the checkbox for every preference pane that you want to hide.
- When you’re happy with your selection, click “Done.”
If at any point you change your mind and want to re-add these hidden preference panes, then repeat the above steps, but this time select the pane’s accompanying checkbox.






Add Comment