Apple’s voice control assistant has finally found its way onto macOS, with the release of macOS Sierra. In this article, we’re going to cover everything you need to know, in order to get started with Siri on your Mac.
Launching Siri on your Mac
When you installed Sierra, one of the setup screens asked whether you wanted to enable Siri. If you chose not to enable Apple’s voice assistant, then you can reverse this decision by completing the following steps:
- Click the ‘Apple’ logo in the your Mac’s toolbar.
- Select ‘System preferences…’
- Select ‘Siri.’
- Make sure the ‘Enable Siri’ checkbox is selected.
Once Siri is enabled, there’s a few different ways that you can launch it:
- Hold down the ‘Command + Space’ keys.
- Select the ‘Siri’ icon from your Dock (if available).
- Click the Siri icon in the upper-right corner of your Mac’s toolbar.
- Open a ‘Finder’ window and select ‘Applications > Siri.’
However you choose to launch Siri, it’ll appear as a floating window in the upper-right corner of your screen. At this point, Siri is listening and awaiting your commands!
To dismiss Siri, either click the little ‘X’ icon in the upper-left corner of the Siri window, or press the ‘Esc’ key on your keyboard.
What Can I ask Siri?
If you’ve previously used Siri on your iPhone or iPad then you may already have a repertoire of go-to Siri commands, but here’s a few commands that can prove particularly useful on macOS:
- Set yourself a reminder
If you’re reading an item in another application, such as an email in Apple Mail or a webpage in Safari, and need to take a break, then you can tell Siri to remind you about this item later. For example, if you tell Siri to “remind me of this is an hour,” then it’ll create an entry in your Mac’s Reminders app, complete with a link to the item in question, and an alert set for an hour from now.

2. Search for files
Siri can be a powerful tool for helping you locate files on your Mac based on very specific search terms, for example you can ask Siri to “Show me the image files I created yesterday,” “Show me all files containing the keyword Apple” or “Show me all files with the PNG extension.”
Once Siri has returned its initial set of results, you can narrow your search by asking follow-up questions.
3. Adjust system settings
You can use Siri to quickly adjust various System settings, including turning Bluetooth and Wi-Fi on and off; and increasing and decreasing your Mac’s volume and screen brightness. Similarly, if you tell Siri to change your desktop wallpaper or screen saver, then it’ll launch the ‘Desktop & Screen saver’ section of your Mac’s System Preferences, which is another useful shortcut.
4. Location-based searches
If you grant Siri permission to access your geographical data, then you can ask it to perform searches based on your current location. To enable Location Services for Siri:
- Navigate to ‘System preferences > Security & Privacy.’
- Select the ‘Privacy’ tab.
- Select ‘Location Services’ from the left-hand menu.
- Select the ‘Enable Location Services’ checkbox.
- Select the ‘Siri’ checkbox
You can now ask Siri questions based on your current location, such as “Where’s the nearest cafe/real ale pub?” “Where can I buy a burger?” and “Can you get me driving directions to Pure Gym?”
5. Search the web
You can tell Siri to search for anything on the web, simply by asking it to “search the web for X.” You can also ask Siri to launch any URL for you, for example if you ask Siri to “open facebook.com,” then it’ll respond by opening a new tab in your default browser.
But for the biggest productivity boost, you can combine these two commands, for example you could ask Siri to “search youtube.com for funny cat videos.”
Getting More Out of Siri
Now you have an idea of what to ask Siri, let’s take a look at some of the hidden features that can help you get the most out of Siri on macOS.
Pin Siri Results to the Notification Centre
Sometimes, you may want to remember the exact results of a Siri request, or perhaps you want to track how these results change over time.
You can pin the results of a Siri question to your Mac’s Notification Centre, by clicking the little ‘+’ that appears in the upper-right corner of every Siri result box. You can then view this information in the Notification Centre at any time, by clicking the lined icon in the far-right corner of your Mac’s toolbar.
Pinned queries update each time you open the Notification Centre, which makes them particularly useful when the results of a query are likely to update throughout the day, for example if you’ve asked Siri for the weather report for the next 24 hours, then this may be a prime candidate for pinning to the Notification Centre.

Turn Siri results into a screenshot
Sometimes you may want to keep a record of Siri’s results, or share this information with others. One method is to transform a Siri results box into a PNG image file, by grabbing the box’s toolbar and dragging it to a new location, such as your Desktop, a Finder window, a word processing document, or even inside an email. As soon as you drop the results box, it’ll turn into a PNG file.
Interact with Siri using the keyboard
Feel a bit silly talking to your Mac? Maybe you’re in a public place and don’t want to annoy the people around you, or perhaps all the background noise is preventing Siri from hearing you correctly.
Although Siri is designed to respond to your voice, there is a workaround that lets you interact with Siri using text commands. You may have noticed that whenever you issue a vocal command, macOS displays your command at the top of the Siri window. You can actually edit this command by clicking it and then using your keyboard to change the text.
This feature is intended to help you tweak a previous vocal request, for example if Siri misheard one word in your query then you can use your keyboard to edit this command, rather than repeating yourself. However, there’s nothing stopping you from using this feature to issue completely new text commands.
To use this feature in this slightly unorthodox way, you’ll need to issue at least one vocal command. Then, once Siri has processed this command, click the command text, type your new command and then press the ‘Return’ key on your keyboard.

Changing Siri’s voice
Finally, if you fancy a change then Siri has a number of different voices that you can try out:
- Open your Mac’s ‘System preferences…’
- Select ‘Siri.’
- Open the ‘Siri voice’ dropdown menu and choose any of the new voices from this list.
Before you go
After spending over 20 years working with Macs, both old and new, theres a tool I think would be useful to every Mac owner who is experiencing performance issues.
CleanMyMac is highest rated all-round cleaning app for the Mac, it can quickly diagnose and solve a whole plethora of common (but sometimes tedious to fix) issues at the click of a button. It also just happens to resolve many of the issues covered in the speed up section of this site, so Download CleanMyMac to get your Mac back up to speed today.



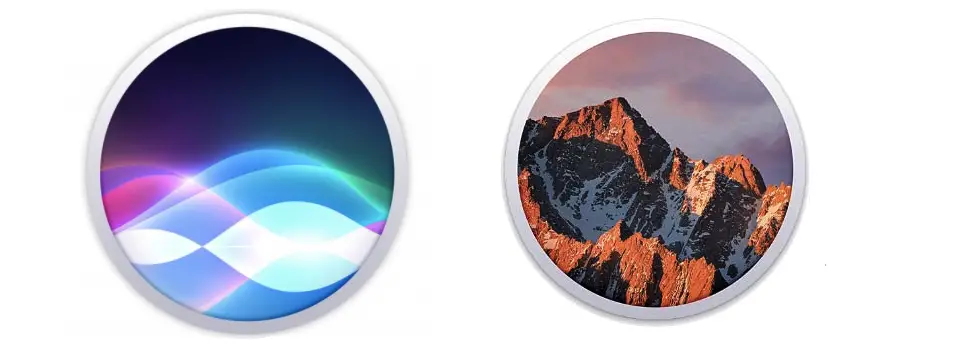



Add Comment