Have you ever stopped to think about how strange your Mac’s scrolling behaviour is?
If you take a look at the scrolling bar on any window, and then scroll your mouse wheel or trackpad upwards, the scrolling bars will move down. If you scroll up, the scrolling bars will move down. When you really think about it, this is the exact opposite scrolling behaviour you’d expect – but it hasn’t always been this way!
In the days before macOS Lion, the mouse and trackpad moved in the opposite direction: if you scrolled up, then the scrolling bars moved up, and if you scrolled down then the scrolling bars would also move down.
Confusingly, Apple refer to the current scrolling system as “natural” and the previous scrolling system (where up meant up, and down meant down) as “unnatural,” even though unnatural was the original scrolling behaviour for both Apple and Windows.
If you’re feeling nostalgic for the pre-Lion days, or you’re simply curious to see how things work in the upside-down world of “unnatural” scrolling, then in this article I’ll show you how to restore the historical “unnatural” scrolling behaviour for your mouse and trackpad. Along the way I’ll also be touching on some other ways that you can modify your scrolling behaviour, including how to modify your mouse’s tracking speed.
Change the scrolling direction of your mouse
Let’s start by switching our mouse from “natural” scrolling, to “unnatural” scrolling:
- Click the “Apple” logo in your Mac’s menu bar.
- Navigate to “System Preferences… > Mouse.”
- Find the “Scroll direction: Natural” checkbox, and deselect it.
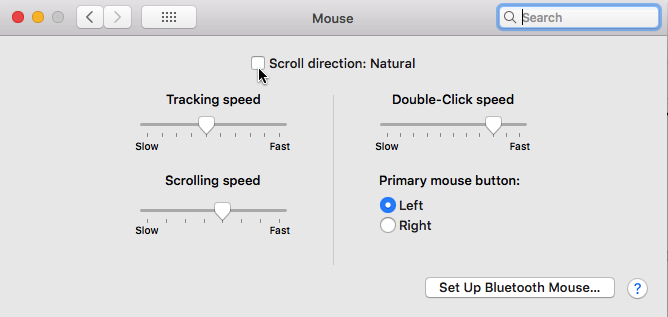
Your mouse will now adopt the scrolling behaviour from earlier versions of macOS, but to avoid confusion you should probably also update your trackpad to use the same “unnatural” scrolling behaviour!
Natural or unnatural: Changing the trackpad
To restore the “unnatural” scrolling direction for your Mac’s built-in trackpad or an external Magic Trackpad:
- Open your Mac’s “System Preferences…” and select “Trackpad.”
- Select the “Scroll & Zoom” tab.
- Find the “Scroll direction: natural” checkbox, and deselect it.
Made a mistake? Reverse your changes
If you’re used to macOS’ “natural” scrolling behaviour, then suddenly finding everything flipped around can be confusing. If you realise that you’ve made a terrible mistake and want to go back to the way things were, then you can revert your mouse and trackpad to their default, “natural” scrolling behaviour.
To restore “natural” scrolling for your mouse:
- Navigate to “System Preferences… > Mouse.”
- Find the “Scroll direction: Natural” checkbox, and select it.
Don’t forget to restore natural scrolling for your trackpad, too!
- Navigate to “System Preferences… > Trackpad.”
- Find the “Scroll direction: Natural” checkbox, and select it.
More ways to modify the mouse: Right-clicking
Natural vs. unnatural scrolling isn’t the only customisation you can make to your mouse’s behaviour! You can also enable right-clicking, so that your mouse’s right button essentially functions as the left button, and the left button functions as the right button:
- Navigate to “System Preferences… > Mouse.”
- Find the “Primary mouse button” section and select “Right.”
Note that this change comes into effect immediately, so you’ll need to start right-clicking straight away.
To return your mouse to its default settings, navigate back to “System Preferences… > Mouse” but this time, select “Primary mouse button: Left.”
Change the tracking speed
Everyone has their preferences: some people may feel like the cursor is lagging behind everything they’re trying to do onscreen, whereas others may find the mouse jittery and overly sensitive – the latter can be particularly irritating when you’re trying to play games on your Mac!
To change your mouse’s tracking speed:
- Navigate to “System Preferences… > Mouse.”
- Use the “Tracking speed” slider to speed up, or slow down your mouse.
Before you go
After spending over 20 years working with Macs, both old and new, theres a tool I think would be useful to every Mac owner who is experiencing performance issues.
CleanMyMac is highest rated all-round cleaning app for the Mac, it can quickly diagnose and solve a whole plethora of common (but sometimes tedious to fix) issues at the click of a button. It also just happens to resolve many of the issues covered in the speed up section of this site, so Download CleanMyMac to get your Mac back up to speed today.








Add Comment