Most of the time, you create albums on your Mac by manually dragging photos into different folders, but if you’re particularly snap happy or you’ve just got back from an exciting trip and have a tonne of photos, then this can be a time-consuming and frustrating process.
In this article, I’m going to share an easier way to organise your photos, by replacing the standard photo albums with Smart Albums. By the end of this article, you’ll know how to create Smart Albums that automatically organise your photos based on a range of criteria, including when those photos were taken; the people who are, or aren’t included in each photo, and the geographical locations where those photos were taken.
You’re already using Smart Albums!
Smart Albums are similar to smart folders, as they update automatically as new photos become available. Imagine you’ve created a Smart Album that includes all the photos of you and your best friend; if you upload some new photos that feature this person then they’ll be automatically added to your “Me and My BFF” album.
There’s a few Smart Albums that the Photos app creates automatically, so if you want to see Smart Albums in action then launch Photos and “favourite” any image. Now, select the “Favourites” album from the left-hand menu, and you’ll see that it includes the photo you just favourited.
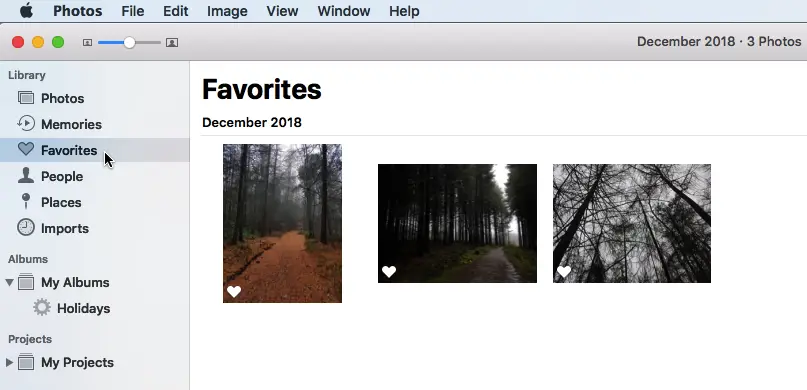
Behind the scenes, “Favourites” is a Smart Album that automatically includes all the photos you mark as your favourites, so you don’t have to manually move these photos into your “Favourites” album.
How to create a new Smart Album
To create a Smart Album:
- Launch the Photos application.
- Select “File > New Smart Album…” from the Photos menu bar.
- In the subsequent popup, give your Smart Album a name.
- Use the three dropdown menus to specify the criteria a photo must meet in order to be included in this Smart Album. For example, if you’ve just returned from a two week vacation and want to create an album of all your holiday snaps, then you could use these dropdowns to include all photos taken during the last two weeks. Spend some time exploring the dropdown menus, to see what options are available.

- You can add additional conditions to your Smart Album, by clicking the little “+” button and then using the subsequent dropdown menus. Once you’ve created two or more conditions, a new dropdown will appear where you can choose whether a photo must meet all of these conditions, or any of these conditions.

- When you’re happy with your rules, click “OK.”
Now, every time you import, add or sync a new photo that meets this criteria, it’ll be automatically added to your Smart Album.
There’s a huge variety of ways that you can use Smart Albums, but let’s look at a few of the more interesting and unusual ways that you can use this feature.
Make sure all your photos are syncing to iCloud
If you’re signed into the same iCloud account across all your devices, then you can use iCloud to sync your photos, so you always have access to your entire photo library, regardless of whether you’re using your Mac or your iPhone. This sync also ensures that if your iPhone breaks you won’t lose all those great photos you took with your mobile phone.
Apple’s iCloud service is typically pretty reliable, but other factors can prevent the sync from working correctly, for example maybe you’re running low on iCloud storage space, one of your photos is corrupted, or you keep losing Internet connectivity when iCloud is trying to sync.
You can use Smart Albums to identify any photos that haven’t successfully synced to your iCloud account:
- Select “File > New Smart Album…” from the Photos menu bar.
- Give this album a distinctive name, such as “Failed uploads” or “Not synced to iCloud.”
- Open the first dropdown, and set it to “Photo.”
- Set the second dropdown to “is…”
- Set the third dropdown to “unable to upload to iCloud Photo Library.”
- Click “OK.”
Now, if any photo appears in this Smart Album you’ll know that it hasn’t been successfully synced with your iCloud account.
Organise photos based on location
Do you have lots of photos taken in the same location? Maybe you have a tonne of photos taken at your local pub; photos from your annual trip to Greece, or iPhone snaps of all the great meals you’ve enjoyed at your favourite restaurant.
Frustratingly, it’s not currently possible to create a Smart Album that identifies photos taken in the same geographical location, but you can get the same results by using a Smart Album in combination with a standard album.
In this workaround, you create a standard album that includes all the photos taken in the same geographical location, and then create a Smart Album that’s based on this standard album. This sounds more complicated than it is, so let’s look at a few examples.
Imagine you’ve just attended a wedding and even though there was a professional photographer in attendance, you feel it would be a nice gesture to send the bride and groom all the photos you took of the two of them together. In this scenario, you could create a standard “Wedding” album that identifies all photos taken at the wedding venue, and then create a Smart Album that includes only the photos that a) feature in your “Wedding” album, and b) feature the new Mr and Mrs.
You can also use this workaround to easily erase someone from potentially hundreds of photos. Imagine you sometimes like to reminiscence about your annual trips to Turkey, but cringe every time your ex-partner crops up in a photo. In this scenario, you could create a standard album that compiles all the photos you’ve taken in Turkey over the years, and then create a Smart Album that only includes photos that a) feature in your “Turkey” album and b) do not include your ex.
To put this workaround into action:
- In the Photos app, select “Places” from the left-hand menu.

- Select the location that you want to use.
- All the images taken in that location will now appear in your Places collection.
- Select all of these images, using the “Command+A” keyboard shortcut.
- Select “File > New Album” from the Photos menu bar.
- Give this album a name.
Now, you have an album that contains all the photos taken in this particular location. You can then use this album as the basis for a Smart Album.
To create your Smart Album:
- Select “File > New Smart Album…” from the Photos menu bar.
- Give your Smart Album a name.
- Open the first dropdown and select “Album.”
- Set the second dropdown to “is.”
- Open the third dropdown, and choose the standard album that you just created.
You can now apply the additional conditions that you want to use. For example, you might filter the contents of this album based on who is, or isn’t in the photo, or when the photo was taken.
Use multiple devices? Filter photos based on device
Most of us take a tonne of photos using our smartphones, but you may also own a stand-alone camera. Perhaps you have an interest in professional photography, or have a camera that you only crack out on special occasions, such as birthdays, weddings and exciting day trips.
By default, all of the photos you upload to the Photos app or sync to iCloud, are displayed alongside one another, regardless of whether you took them using your iPad Mini or your top-of-the-range Canon PowerShot. Having your favourite, high-definition shots of beautiful scenery, mudded up with blurry smartphone photos of the family dog sleeping in funny positions, can be annoying – especially if you’re the kind of person who likes to show off their photography to friends and family!
If you regularly take photos using multiple devices, then one of the quickest ways to organise your photos, is to automatically sort them into separate albums, based on device:
- Select “File > New Smart Album…” from the Photos menu bar.
- Give your Smart Album a name.
- Open the first dropdown, and select “Camera Model.”
- Open the second dropdown, and select “is.”
- Open the third dropdown; you should now be able to choose between all the devices you’ve used to take the images currently in your Photos app.






Add Comment