Sending SMS messages via your smartphone can be a frustrating experience, especially if you struggle with typos; have a habit of writing essay-length messages, or you get frustrated with the smaller, virtual keyboards available on your typical smartphone.
Wouldn’t it be easier if you could just type your messages using a larger keyboard – such as the one that’s built into your Mac?
Android users have long been able to send SMS from their Mac using third party tools such as Pushbullet, but this means installing yet another app, and familiarising yourself with a new service.
With the release of Messages for Web, Android devices now have native support for sending and receiving SMS from their computers, using the Android Messages app that comes pre-installed on (most) Android smartphones. This is ideal for anyone who spends a significant amount of time in front of their computer, as it means you can keep an eye on your messages without having to constantly keep checking your phone. Messages for Web can also make life easier for anyone who gets frustrated with the smaller keyboards available on your typical smartphone – which, let’s face it, is most of us!
What’s the drawback?
Messages for Web is easy to setup and use, but there are some restrictions you need to be aware of:
- Messages for Web currently doesn’t offer any features beyond sending and receiving SMS. There’s no option to place or receive a phone call, or to start a video chat.
- Your phone need to be switched on and connected to the Internet, either via Wi-Fi or mobile data.
- You can only have one active Messages for Web session at a time. If you leave Messages for Web running on your work computer, and attempt to launch it on your home MacBook, then you’ll encounter a ‘session running elsewhere’ notification. However, this won’t stop you from using Messages for Web, as the ‘session running’ notification contains a handy ‘Use here’ button, which switches the session to your current computer.
Setup Messages for Web
To create a secure connection between your Android smartphone and your Mac:
- On your Mac, head over to Messages for Web. This website contains a QR code.
- Grab your Android smartphone and launch the Messages app.
- Tap the three-dotted icon in the upper-right corner.
- Select ‘Messages for web.’
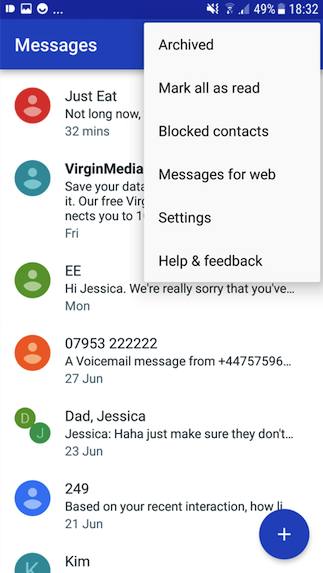
- Tap ‘Scan QR code.’
- Hold your smartphone camera up to your Mac’s screen, and scan the QR code. After a few moments, you should see a ‘You’re ready!’ message.
Send SMS from your web browser, using Google’s new service
The Messages for Web tab should now have updated to reflect the contents of your Messages mobile app.
From here, it’s easy to:
- Continue a conversation. To reply to a message, simply select that conversation from the left-hand menu. This opens the familiar user interface where you can enter your text, and even add emojis and stickers, exactly as you would on your Android smartphone.
- Start a new conversation. To message any of your contacts, click the ‘New conversation’ button and then either type the name of the person you want to talk to, or select them from your list of contacts. You can then craft your message, as normal.
- Mute a conversation. If someone is being a bit too chatty, then you can suspend notifications for a particular conversation, by selecting that conversation from the left-hand menu, and then clicking the little bell icon.
Customise your Messages for Web experience
Although Messages for Web is a streamlined service, there are a few settings that you can access by tapping the three-dotted icon in the upper-left of the screen, and then selecting ‘Settings.’
At this point, you have access to the following options:
- Enable notifications. Your Mac can alert you every time you receive a new message. This option is enabled by default, but if you find it too distracting then you can disable notifications by pushing this slider into the ‘Off’ position.
- Message preview. If you do enable notifications, then you can include a message preview in your notifications.
- Enable dark theme. If you find Messages for Web’s bright, white look a bit too harsh on the eyes, or you’re worried about blue light interfering with your sleep, then you can switch to a darker look.
- Remember this computer. By default, you’ll need to rescan a QR code at the start of each Messages for Web session. If you’re the only person who has access to your Mac, then you can make your life easier by keeping your Mac paired with your smartphone. You’ll generally want to leave this option well alone if you’re using a public or communal computer, though!
- Data use message. Make sure you don’t wrack up a huge mobile bill, by getting a notification whenever the connected smartphone is using mobile data instead of Wi-Fi.
Break the connection
So, you made the mistake of selecting ‘Remember this computer’ on a Mac that other people have access to, and now you’re away from that Mac and worried about other people spying on your messages. Fortunately, you can break the connection to any Mac remotely:
- On your Android smartphone, launch the Messages app.
- Tap the three-dotted menu icon in the upper-right corner.
- Select ‘Messages for web.’
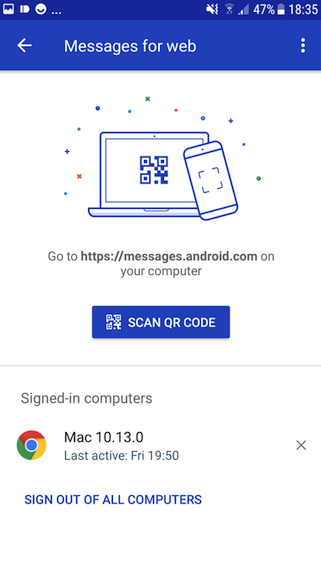
- This displays a list of all the computers that are currently connected to your Messages app. Find the computer in question, and then tap its accompanying ‘X’ icon, to break the connection.


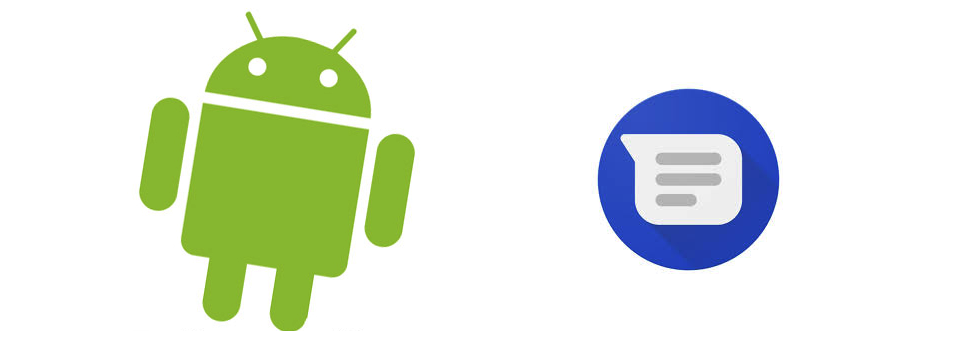



Add Comment