Smartphone cameras have come a long way in recent years, to the point where digital camera sales have dropped off dramatically – and iPhones are no different. If you own an iPhone, then you pretty much have digital camera-worthy software and hardware within arm’s reach, all day, everyday.
It’s no surprise then, that we’re all taking more photos than ever before. The downside is that your typical smartphone has a pretty limited internal memory, and letting your camera roll spiral out of control is a surefire way to burn through that memory at an alarming rate.
If you enjoy taking photos with your iPhone, then sooner or later you’re going to have to spend some time sorting through all those photos – deleting the ones you’re not keen on, and transferring the ones you do want to keep, to a device that has a larger memory than your typical smartphone. For many Apple fans, your Mac is the obvious choice, but transferring photos to your Mac can often feel like one of those irritating tasks that’s all too easy to keep putting off.
In this article, I’m, going to be sharing a list of techniques and tools that can take the pain out of moving photos from your iPhone to your Mac – no matter how many photos you’re working with.
Note, although this article focuses on transferring photos from an iPhone, most of these techniques can also be applied to the iPad, so if you’ve been known to snap the occasional photo on your tablet, then these techniques will work for you, too.
Using a USB Cable
Sometimes the old methods are the best, so the first technique we’re going to look at it simply attaching your iPhone to your Mac using a USB cable.
Once you’ve made this connection, your Mac’s ‘Photos’ app should launch automatically and take you straight to the ‘Import’ page where you’ll see all the photos and videos that are currently stored on your iPhone’s camera roll.

If Photo’s ‘Import’ screen doesn’t open automatically, then you’ll need to click the ‘Import’ tab.
Whenever you import a photo, you may want to delete the original from your iPhone, particularly if your iPhone is running low on memory. You can tell Photos to delete the original automatically, by selecting the ‘Delete after import’ checkbox.
Then, either select the individual photos you want to transfer and give the ‘Import (number) selected’ button a click, or import the entire contents of your camera roll by selecting the ‘Import All Photos’ button.
Using Image Capture
Although Photos may be the first program that springs to mind when you think about Mac photo management software, your Mac actually comes with one another image management app that shares many similarities with the Photos application.
This ‘Image Capture’ app may pre-date Photos, but it still comes in handy if you want to transfer photos to your Mac without automatically importing them into the main Photos library.
To see what Image Capture has to offer, navigate to your Mac’s ‘Applications’ folder and launch the ‘Image Capture’ app. Connect your iPhone to your Mac using the USB cable, then make sure your iPhone is selected in Image Capture’s left-hand menu. At this point you’ll see a list of all the photos stored on your iPhone, complete with some technical information about each file, such as its size and aperture settings.

Specify where you want your images to be saved, using the ‘Import to…’ dropdown at the bottom of the Image Capture window. Then, you can either select the individual photos you want to import, or if you want to transfer the entire contents of your iPhone’s camera roll, give the ‘Import All’ button a click.
Using Email or Messages
If you only need to transfer a few photos, then is it really worth going to all that effort of hunting down your USB cable?
It may not be particularly high-tech, but sending images to yourself as an email or Messages attachment is a quick and easy way of transferring a handful of photos to your Mac. It can also come in handy if you’ve just taken a photo that you know you’ll want to transfer to your Mac, but you’re currently nowhere near your computer – just message the photo to yourself and it’ll be waiting for you to download when you get home.
To send a photo via Messages or Mail, simply open the photo in question on your iPhone, then click the ‘Share’ icon and select either ‘Messages’ or ‘Mail.’ This will create a new message with your selected photo already attached – at this point, all you need to do is enter your email address and click ‘Send.’
Using AirDrop
If you only want to transfer a small number of images, then AirDrop is another quick and easy option. To transfer a photo using AirDrop:
- Make sure your Mac and your iPhone are connected to the same Wi-Fi network.
- Enable AirDrop on your iPhone by swiping up from the bottom of the screen, tapping the ‘AirDrop’ tab and then selecting ‘Everyone.’
- Open a ‘Finder’ window on your Mac and select ‘AirDrop’ from the left-hand menu.

- Click the ‘Allow me to be discovered by’ link and select ‘Everyone’ from the dropdown.
- Open the image you want to transfer.
- Give the ‘Share’ icon a tap, followed by ‘AirDrop.’
- Select your Mac as the destination, and your iPhone should start transferring your selected file.
- Rinse and repeat for every photo you want to transfer – and don’t forget to disable AirDrop once you’ve finished!
Import with Preview
The Preview app isn’t just useful for taking a closer look at your photos, you can also use it to import the photo you’re currently viewing. While this may not be particularly practical if you have a long list of photos that you want to transfer to your Mac, it can be a handy shortcut if you’re only interested in the cream of the crop, and want to scrutinise each and every photo before deciding whether you want to transfer it to your Mac.
If you do decide that you want to transfer an image you’re currently viewing in Preview, then select ‘File’ from the menu bar, followed by ‘Import from camera…’ or ‘Import from phone…’
Using iCloud
While all of the previously-mentioned methods are fairly straightforward, there is an easier way of transferring photos from your iPhone to your Mac: let iCloud do all the hard work for you!
With a little bit of setup, your iPhone can automatically upload every photo and video you take, to your iCloud account. At this point, you’ll be able to access all these photos on any Apple device that’s connected to this iCloud account – including your Mac. Any edits you make to these photos are also automatically replicated across all your connected Apple devices, so you’ll always have access to the most up to date version of each image.
If you like the sound of letting iCloud do all the heavy lifting for you, then you have two options:
- iCloud Photo Library. Automatically uploads all the photos and videos from your iPhone, to your iCloud account. Just be aware that you’re uploading the entire contents of your camera roll to iCloud, which can quickly eat into your iCloud storage allowance. When you sign up for an iCloud account, you automatically get 5GB of free storage, which should be enough for most people, but if you’re particularly snap-happy then at some point you may find yourself having to purchase additional storage
- My Photo Stream. Similar to iCloud Photo library, this feature automatically uploads every photo you take with your iPhone to your iCloud account, but the crucial difference is that these are only stored in your account for 30 days. Before this time limit is up, you’ll need to import any photos that you want to store on your Mac – although note that these photos won’t be deleted from your iPhone after 30 days, they’ll simply be removed from your iCloud account. This is a great way of making sure you iCloud account doesn’t end up cluttered with unwanted photos, plus any media you upload via the My Photo Stream won’t count towards your 5GB of free iCloud storage.
Once either of these features are enabled, you’ll also be able to access your iCloud photos from non-Apple devices, by launching a web browser, logging into your iCloud account and then opening the online Photos app.
You log into your iCloud account using your Apple ID, so if you don’t have one already then now’s the time to create one. You’ll also need to be logged into the same iCloud account on both your iPhone and your Mac:
- iPhone. Launch the ‘Settings’ app, then select ‘iCloud > iCloud Drive’ and push the ‘iCloud Drive’ slider to the ‘On’ position. When prompted, enter your Apple ID.
- Mac. Launch your Mac’s ‘System preferences…’ followed by ‘iCloud’ and then enter your Apple ID and password.
iCloud Photo Library
To start automatically uploading photos to your iCloud account, open your iPhone’s ‘Settings’ app and then select ‘Photos > iCloud Photo Library.’
To make sure all of these photos are available on your Mac, launch your Mac’s ‘Photos’ app and then select ‘Photos > Preferences’ from the menu bar. Select the ‘iCloud’ tab and make sure that ‘iCloud Photo Library’ is selected.

Any content that gets uploaded from your iPhone to your iCloud account will now appear in this app automatically.
While you have the ‘Photos > Preferences’ menu open, there’s some additional options you might want to enable:
- Download originals to this Mac. Automatically downloads a high-def version of every photo and video stored in iCloud, to your Mac’s hard drive. Just be aware that if you regularly take lots of photos, then enabling this option can quickly eat into your Mac’s memory.
- Optimise Mac Storage. Downloads lower-resolution versions of your iCloud photos, to your Mac’s hard drive. Note that if you select this option, the high-res originals will still be available via your iCloud account and on your iPhone, so you always have the option of downloading the original if you’re craving a high-resolution version of a particular image.
My Photo Stream
Once you enable my Photo Stream, all your photos will be uploaded to iCloud with a 30 day limit.
To enable this feature on your iPhone, launch the ‘Settings’ app, then select ‘iCloud > Photos > My Photo Stream.’ Next, make sure these automatically-uploaded photos appear on your Mac by completing the following steps:
- Click the ‘Apple’ logo in your Mac’s menu bar, then select ‘System preferences…’ followed by ‘iCloud’ and ‘Photos.’
- Click the ‘Options…’ button, and make sure ‘My Photo Stream’ is enabled.

- Launch the ‘Photos’ app on your Mac and select ‘Photos > Preferences’ from the menu bar.
- Select ‘iCloud’ and make sure ‘My Photo Stream’ is enabled.
You’ll now be able to access these photos on your Mac via the ‘Photos’ app.
Try a third party app
If none of the above options quite meet your needs, then there’s no shortage of third party data transfer tools that you might want to try. One possible solution is AnyTrans, which promises to transfer 100 pictures in under 4 seconds.
Before you go
After spending over 20 years working with Macs, both old and new, theres a tool I think would be useful to every Mac owner who is experiencing performance issues.
CleanMyMac is highest rated all-round cleaning app for the Mac, it can quickly diagnose and solve a whole plethora of common (but sometimes tedious to fix) issues at the click of a button. It also just happens to resolve many of the issues covered in the speed up section of this site, so Download CleanMyMac to get your Mac back up to speed today.



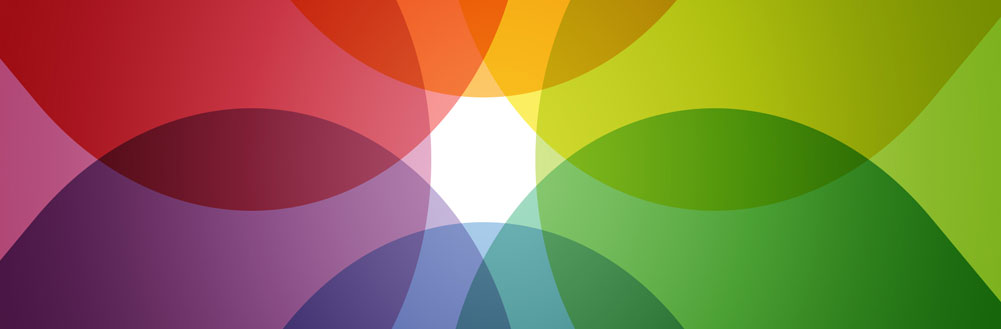




Add Comment