Do you seem to spend half your life staring at Apple’s spinning beach-ball cursor? Maybe you’ve noticed that apps are taking longer to launch, or maybe your MacBook as a whole is taking longer to boot.
One of the biggest factors that determines your Mac’s overall performance, is the amount of memory that’s available. So if you’re experiencing performance issues, then your first step should be trying to free up some memory. In fact, reducing the amount of memory you’re using, is always a good idea if you want a faster, more responsive MacBook (and who doesn’t want a faster, more responsive MacBook?)
In this article I’m going to show you how to check the current state of your Mac’s memory, before sharing 5 tips for freeing up a tonne of memory.
Where’s all your memory going?
If you’re going to make the biggest impact on your memory usage, then you need to understand how your Mac is currently consuming memory. Luckily, your MacBook already has access to a powerful tool that lets you scrutinise exactly what’s going on with your RAM – it’s called Activity Monitor.
To launch Activity Monitor, open your ‘Finder’ and select ‘Applications > Utilities > Activity Monitor.’ Make sure the ‘Memory’ tab is selected.

This tab contains a ‘Memory Pressure’ graph, which is the perfect place to start analysing the way your Mac is using memory. This live-updating graph uses colours to communicate just how good, or bad your memory situation really is:
- Green. Memory resources are available.
- Yellow. Resources are still available but they’re being tasked by memory-management processes such as compression.
- Red. Your Mac has run out of memory and is resorting to using your hard drive for memory. You need to free up some memory asap!
Delving a bit deeper, to the right of the graph you’ll find ‘Memory Used,’ which provides an exact figure about the total amount of memory being consumed by your apps and OS X.
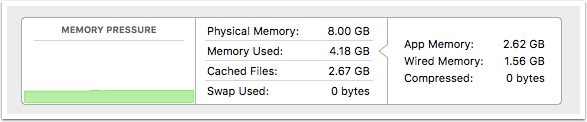
But we can do better than that! Activity Monitor breaks this total down into the following categories:
- App Memory. The total amount of memory being used by apps and their processes.
- Wired. Typically, this is memory that’s necessary to support your computer’s core functions.
- Compressed. To make more memory available for other processes, OS X will sometimes compress data in RAM, or swap it to your hard drive. Typically, if the compressed memory is 20% or more than your total memory, then this suggests there’s a problem and you should look at how many apps and processes are currently running on your machine.
- Swap Used. Although a small number is acceptable, if Activity Monitor is displaying a high ‘Swap Used’ value, then this is an indication that the system doesn’t have enough RAM to meet the demands of the currently-running apps and processes. Once again, you should take a look at exactly what’s running on your Mac – which, conveniently, just-to-happens to be the subject of our next section!
1. Banish those Memory-Hogging Apps and Processes
You can have a top-spec MacBook, but if you also have a bunch of apps running in the background then your Mac isn’t going to live up to its full potential – eventually, even the best laptop is going to struggle to find enough RAM to support all those apps.
While you could solve this issue by purchasing more RAM, a far easier (and cheaper) alternative is to close any apps that you don’t currently need, especially if those apps are gobbling up memory.
Luckily, Activity Monitor’s ‘Memory’ tab doesn’t just contain memory-related stats – it also displays all the apps and processes that are running on your laptop, plus the amount of memory each app or process is using. This is ideal for identifying which items are consuming large amounts of memory, and closing them. As a word of warning though, it isn’t always easy to work out what a process is from its name alone – what is kernel_task, anyway? And why does it need so much memory?
You should avoid the temptation to close a process if you don’t know exactly what that process is doing. Thankfully, there’s an easy way to learn more about any Mac process: boot up your favourite search engine and do some research, which is often as straightforward as Google-ing “what does kernel_task do?”
You’ll generally close apps in the normal way (by clicking the red button in the upper-left corner), but if an app refuses to respond, or you’re terminating a process, you can trigger a force close by selecting that item in Activity Monitor and then clicking the ‘Force a process to quit’ button (towards the upper-left of the Activity Monitor window).
Activity Monitor is a powerful tool, but one of the most effective ways of ensuring your apps don’t swallow up too much memory, is to be very selective about what apps you download in the first place. Less apps installed, tends to mean less apps running. It’s also a good idea to spring clean your MacBook every now and again, as this helps to keep the number of apps down, while also freeing up precious memory.
2. Trim your Dashboard Widgets
If you’re running OS X 10.4 or higher then you may be familiar with Dashboard. While a few well-selected Dashboard widgets can provide quick and easy access to all kinds of useful features, adding too many widgets to your Dashboard can put your Mac’s memory under pressure.
If your Dashboard is starting to look cluttered, then ask yourself whether you really use all of these widgets on an everyday basis. If you don’t, then you may want to banish them from the Dashboard.
3. Disable Resume
OS X Lion and later include ‘Resume,’ a feature that automatically re-launches applications in the state you left them. If you’re in the bad habit of exiting your browser without bothering to close all the tabs first, then you’ve probably experienced launching your favourite browser, only for multiple tabs to spring open, seemingly out of nowhere.
While this feature can be useful, if you regularly leave tabs open or exit apps like Pages without closing all your documents first, then all those extra windows can have a negative impact on your MacBook’s memory.
To prevent apps from launching with multiple documents or tabs already open, go to your ‘System preferences…’ and select ‘General,’ followed by ‘Close windows when quitting an app.’

Alternatively, you can disable ‘Resume’ for your web browser only, by entering commands into your MacBook’s ‘Terminal.’ The easiest way to launch Terminal, is to open ‘Spotlight Search’ (by clicking the magnifying glass icon in your Mac’s menu bar) and searching for “Terminal.” Then, type the relevant command into the Terminal window, and press the ‘Enter’ key on your keyboard.
To disable ‘Resume’ in Safari enter:

To disable ‘Resume’ in Chrome, enter:
To re-enable restore, simply re-type the command, but this time replace “false” with “true.”
4. Stop apps from launching automatically
Do one or more apps seem to open automatically as soon as you start your Mac?
There are two reasons why this might be happening:
- You left these apps open when you logged out. If you’re in the habit of hitting ‘Log Out’ without closing anything first, then you may want to tell your Mac not to bother restoring anything the next time you log in. To start with a clean slate everytime, try to log out of your Mac, then in the ‘Are you sure you want to quit….’ dialogue, deselect the ‘Reopen windows when logging back in’ checkbox.

- These apps are set to launch automatically at login. Some apps take it upon themselves to launch whenever you boot up your Mac, which means you’re consuming extra memory from the start! To prevent apps from launching automatically, open your ‘System preferences….’ and select ‘Users & Groups.’ Select your account from the left-hand menu, then select the ‘Login Items’ tab to see a list of all the apps that are set to launch automatically. Try and remove as many items from this list as possible.

5. Keep Up To Date
On the surface, sticking with an older version of OS X seems to make sense – newer versions are going to demand more resources, including more memory, right? But this isn’t necessarily the case, as newer versions of OS X introduce all kinds of enhancements, some of which may improve the way your Mac handles memory. As a general rule, you should always run the latest and greatest version of OS X that your MacBook can support.
This extends to apps, too – new versions may improve the way an app consumes memory, so always take the time to install any updates that are available.
6. Uninstall Flash
Flash is notorious for consuming more than its fair share of system resources. Uninstalling Flash a few years ago (really prior to the iPhones popularity) would really impact on the experience of browsing the web, however in recent times Flash use has dwindled. So browsing the web without Flash is less of an issue than it used to be but there are still times when you just can’t live without it. An easy solution to this would be to uninstall Flash from your machine and just use Chrome when you need Flash. Google Chrome has Flash integrated in the app so you don’t need to have it installed separately.

To uninstall Flash download the Uninstaller from Adobe: How to uninstall Flash – Adobe.com
Before you go
After spending over 20 years working with Macs, both old and new, theres a tool I think would be useful to every Mac owner who is experiencing performance issues.
CleanMyMac is highest rated all-round cleaning app for the Mac, it can quickly diagnose and solve a whole plethora of common (but sometimes tedious to fix) issues at the click of a button. It also just happens to resolve many of the issues covered in the speed up section of this site, so Download CleanMyMac to get your Mac back up to speed today.



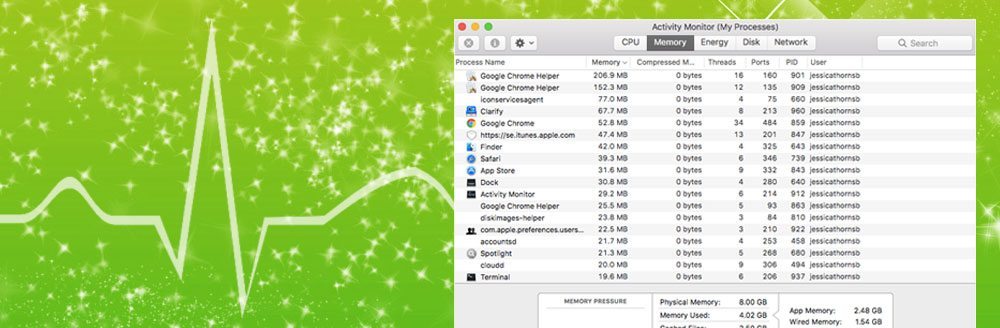



This was excellent, thank you!
Terrific, easy to follow instructions on how to update or change settings to reduce memory hogs and help your Mac run faster!
Thank you for this article, Chris. I Tweeted it and Posted on FB.
if we remove flash from the system,we cant play videos in some sites
If you install Chrome you can just use that when you want to play flash games.
Excellent Article Chris. Thank you!
Thank Chris. I found ypour information very helpful and easy to follow.