When you have just splashed out on a new Mac or wish to stress test your old machine (for example before and after a memory or SSD upgrade), there are a variety of easy ways to accomplish this and see just how your Mac stacks up. It’s always a good idea to see how well your machine performs under load, and it’s great fun seeing where your Mac comes in the overall rankings online.
This article describes several ways to really stress test your Mac and see how well it can handle the heat.
![Terminal Icon]() Test Using Terminal
Test Using Terminal
One of the simplest ways to stress test your CPU is to use the built-in applications Terminal and Activity Monitor application, in conjunction with an app that shows your Mac’s temperature. As you increase the load, your computer will quickly become much hotter…
1. Open Terminal from the Applications -> Utilities folder or just type it’s name into Spotlight (COMMAND + SPACE)
2. At the Terminal command prompt, type yes then hit Enter and it will constantly displays the character y on a new line. This command will only stress one core of your CPU however and doesn’t really tell you much on its own
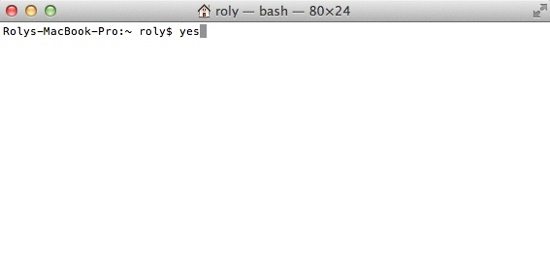
3. A better way to load up your CPU fully is to type yes > /dev/null followed by Enter which will send the output of the yes command to the null device (i.e. to nowhere) without displaying any output onscreen
4. Once you’ve set one Terminal window running with the yes command, open a second Terminal window (with COMMAND + N) and type in the same command. If you have a dual-core machine this will load up both cores to around 100%
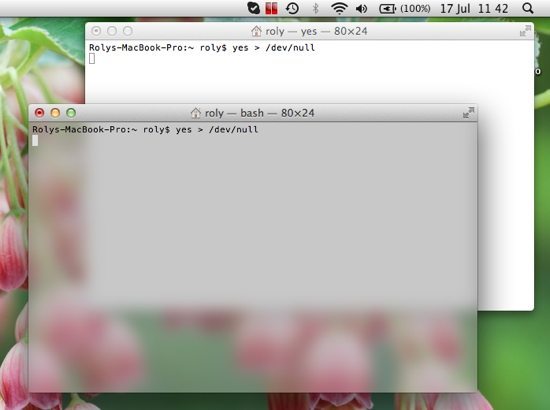
5. To actually view your Mac’s activity and monitor the load, open Activity Monitor (which also lives in the Utilities folder) and click on the CPU tab. Here you can view the overall CPU load for all applications and processes, including the two “yes” commands already running . Click on the %CPU column header to view the list of processes in descending order of CPU time used
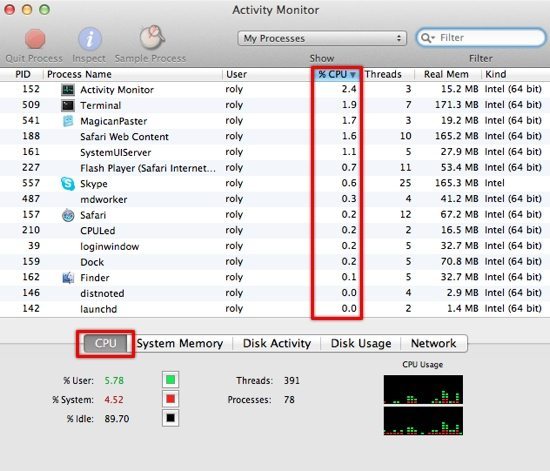
With the two Terminal windows still running, you can now view the CPU performance which should reach nearly 100% for each core.
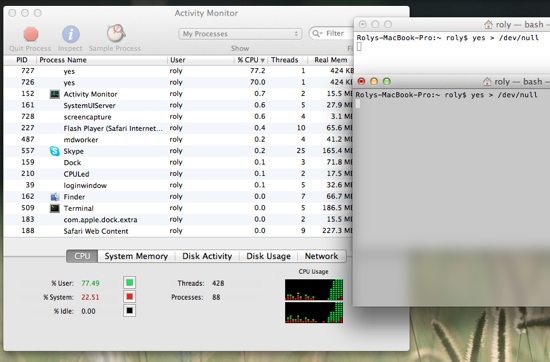
6. To check the CPU temperature, an app such as MagicanPaster (which is available on the Mac App Store) is ideal. The CPU, battery, motherboard and disk temperatures are displayed, and as you run the tests in Terminal you’ll see the heat rise dramatically. MagicanPaster has lots of controls and widgets to monitor your Mac, but it’s the temperature one that we’re interested in for now

Once you have MagicanPaster installed, you can see the temperature go off the scale the Terminal commands are running:
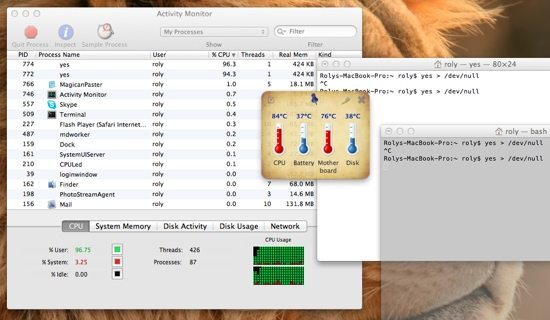
There are also a few free apps on the App Store such as CPULed which sits unobtrusively in your main menu bar and displays the CPU activity – without needing to keep Activity Monitor always open. It has a few simple preferences (and paid-for add-ons) and you can also choose the desired CPU meter icons from an extensive list of attractive options
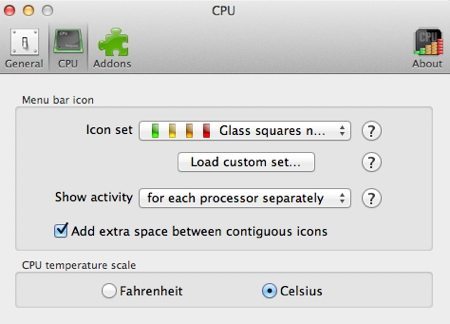
Once CPULed is installed, you can easily check on your CPU load from the menu bar:
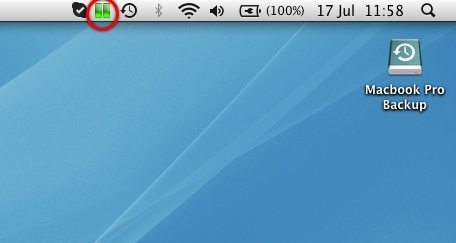
Benchmarking Apps
There are many apps in the App Store which can benchmark and stress your computer to the limit. The advantage of such apps is that you’ll also get an overall performance score, which you can compare with other users and machines.
Here are just a few of those apps, but there are many more on the App Store.
![GeekBench Icon]() 1. GeekBench
1. GeekBench
Price: £8.99
Links: Mac App Store, Primate Labs website
Although it’s not free, GeekBench does provide a comprehensive suite of performance and benchmarking tests to see how your Mac really performs. For example, floating point, integer, and memory performance.
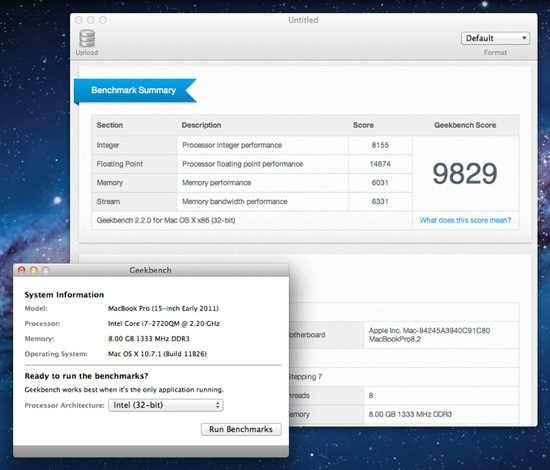
![NovaBench Icon]() 2. NovaBench
2. NovaBench
Price: £FREE
Links: Mac App Store, NovaBench website
NovaBench is a superb free app which produces detailed performance information in addition to an overall score, which can also be submitted to the NovaBench website. The test takes just a few minutes to run and checks such metrics as floating point, integer and 3D graphics performance.
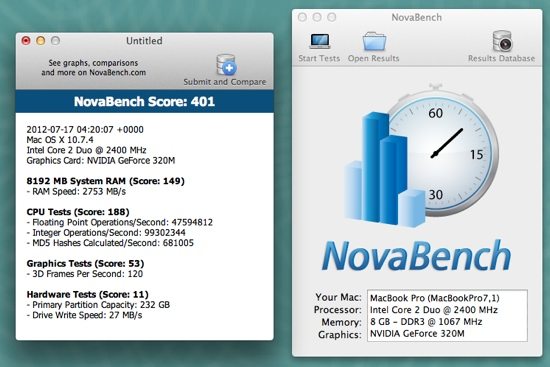
Before you go
After spending over 20 years working with Macs, both old and new, theres a tool I think would be useful to every Mac owner who is experiencing performance issues.
CleanMyMac is highest rated all-round cleaning app for the Mac, it can quickly diagnose and solve a whole plethora of common (but sometimes tedious to fix) issues at the click of a button. It also just happens to resolve many of the issues covered in the speed up section of this site, so Download CleanMyMac to get your Mac back up to speed today.







It’s impressive how well Mac OS X does handle high CPU loading. When I open multiple instances of the terminal with yes to get all cores to 100% the system and other applications are still fluent to use. Looks like the operating system is clever enough to not give all the CPU power away to some hungry applications.
Poorly this fact isn’t true to some other operating system. I believe this good loadage handling is one of the reasons why Mac OS X feels that fine.