Every username in OS X has associated with it a special directory called the Home Folder. The Home folder is important because it stores all the documents and settings for each user in a unique folder structure, which is inaccessible to most other users.
The Home Folder (shown below) can be named anything you wish, and is created when you first set your login account or Full Name. Note that it doesn’t have to be identical to your Full Name.

For example, my account’s Full Name is Roland Banks but my Home Folder is set to Roly. Your Full Name is displayed at the main login screen, as well as in the Log Out section of the Apple Menu.

There may be a situation when you wish to rename the Home Folder, but doing so is not simply a case of changing the folder’s name. Doing it that way may cause various problems with file permissions and directory ownership.
The Safest Way to Rename the Home Folder
Apple recommends only one method to rename the Home Folder on Lion. Follow the steps below but remember to back up your important data beforehand. The entire process should take no more than 5-10 minutes.
Important: these instructions only apply to OS X 10.5 (Leopard) and above.
PART 1: Enable the Root User
Before you can rename your Home Folder, the first step is to enable and use the Root User. The Root User has special permissions to carry out administrative tasks, but should be used with extreme care and is normally disabled by default. Only the computer owner should have access to the Root User.
In this case, the Root User is used so that the Home Folder and its file permissions can be updated correctly.
- Under System Preferences choose Users & Groups and then Login Options

- Hit the Join button labelled Network Account Server to open a drop-down window as shown below

Selecting Open Directory Utility launches a separate program that allows you to enable the Root User.
- From the Edit menu, choose Enable Root User and enter the desired password in the Password and Verify fields as below
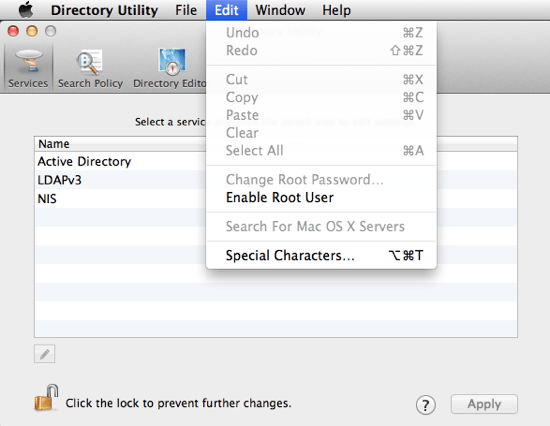
PART 2: Change the Account Name
There are several additional ways to change the Home Folder name, but the method described below is by far the easiest and also the lowest risk option.
- Login to your machine as the Root User using the password previously chosen
- Go to the Users folder (Macintosh HD -> Users) and simply rename it like you would a normal folder. There are a few restrictions on the name: all lower case, letters only and no spaces must be used
- Back in the Users & Groups pane within System Preferences, add a new user with the same name in the Account name field (see below) that you used in step 2

- Choose OK when the following warning message appears: “A folder in the Users folder already has the name ‘account name’…”
- Select Log out from the Apple menu
- Log in as the new user. All your original documents and folders should now be in the correct place in the Home Folder with the correct access permissions. It’s worth checking through your files briefly however just to make sure
- You can now delete the original user account (i.e. what your Home Folder used to be called) within the Users & Groups panel in System Preferences
- Lastly, it’s wise to disable the Root User by following the same process as in PART 1. This time choose Disable Root User from the Edit Menu instead
Before you go
After spending over 20 years working with Macs, both old and new, theres a tool I think would be useful to every Mac owner who is experiencing performance issues.
CleanMyMac is highest rated all-round cleaning app for the Mac, it can quickly diagnose and solve a whole plethora of common (but sometimes tedious to fix) issues at the click of a button. It also just happens to resolve many of the issues covered in the speed up section of this site, so Download CleanMyMac to get your Mac back up to speed today.






Hey! Great post, except a little addendum: It isn’t really necessary to create a new user… You can just go into the old one and change the Home Directory to /Users/nameyouwant and it works just fine 🙂
Terrific post – thank you so much! I’m still a relatively new mac user and found your instructions very clear and easy to use. This worked perfectly and saved me a lot of angst!!
THANK YOU! I’m still learning Mac-speak as I move out of PC-speak, and this had me stumped. Nice to not have wasted HOURS on this simple fix!!
You worked wonders, man. Thank you so much – I thought that either I was going to be stuck with an awkwardly named home folder, or changing everything would be overly complicated; but you made it simple enough to be literally done within 10 minutes.
I salute you and your awesome knowledge base.
I can’t do step 2.2 – there is no option to rename the home folder like a regular folder.
I agree with omer.
You can’t rename the home folder like a regular folder. It has a Home Icon in Users/**** .
Surely, you do realise that even if you back up all your files, some Applications and plugins are going to be locked and ask for the password. Makes sense against piracy, changing the HomeUserName is like a new account/owner all together.
Open a new account as a “standard” user and you will lose “Admin” privileges. Too risky.
Such a major change in the system should not be taken lightly at all.
Am I being too paranoid?