A big part of Launchpad’s appeal is its simplicity – you open it using a keyboard shortcut or gesture, and then click whatever app you want to launch. What could be easier than that?
Despite its simplicity there are a few tricks and techniques that can help you get that little bit more out of your Mac’s Launchpad. In this article, I’m going to share these tips with you, including how to customise your Launchpad by changing the number of columns and rows, and removing unwanted app icons from Launchpad – something that’s traditionally been near impossible to achieve!
Rearranging your App Icons
Launchpad is designed to provide a quick and easy way of launching your apps, but there’s always going to be some apps that you use more than others. Surely it makes sense for your most frequently-used apps to appear at the very top of your Launchpad?
At its most basic, rearranging your app icons simply means dragging and dropping them to a new position within Launchpad. However, it’s also worth noting that if there isn’t enough room to display all your apps on a single screen, Launchpad starts creating new screens automatically.
The dots that appear along the bottom of the Launchpad screen represent how many screens currently make up your Launchpad.

To move an icon to a different screen, simply drag it to the edge of the current screen. After a few moments, Launchpad will switch to the next screen, ready for you to release your app icon.
When re-arranging your app icons, you may want to create additional screens for different groups of icons, for example you may want to move all the icons for apps you rarely use onto their own screen. To create a new screen, drag an icon to the edge of a screen where you know there’s no more adjacent screens, and after a few moments Launchpad will create a new screen for you.
Grouping Apps into Folders
Everytime you install an app, MacOS adds it to the Launchpad automatically, so if you’re an App Store addict then you can quickly end up with page after page of app icons. If your Launchpad is getting out of control, then one solution is to group related apps into folders.
To create a folder, open Launchpad and find two apps that you want to place inside that folder. Drag one of these app icons onto the other and then, when a grey box appears, release your app icon.

Launchpad will create a new folder and place both app icons inside this folder. Launchpad assigns each folder a name by default, which is usually pretty accurate (for example I created a folder containing the Messages and FaceTime apps, and Launchpad automatically assigned this folder the name ‘Social Networking’). If you want to change a folder’s name, open that folder, click its default title and then type one that’s more to your liking.
In Launchpad, folders look a little different from the folders you see elsewhere on your Mac; appearing as grey squares on the main Launchpad screen.
Once you’ve created a folder, you can add more apps by dragging them onto the folder and then releasing them. To remove an app from a folder, simply open that folder and drag the app in question outside of the grey box.

To delete a folder, drag all apps from that folder. At this point, the folder will disappear.
Creating a Custom Launchpad Shortcut
When it comes to opening your Launchpad, your Mac provides several options out-of-the-box:
-
Click the Launchpad icon in your Mac’s Dock.
-
Pinch your trackpad using three fingers and your thumb.
-
Press the F4 key on your keyboard (also sometimes known as the ‘Launchpad key’).
-
Type “Launchpad” into Spotlight search.
But if none of these options work for you, you may want to create your own keyboard shortcut by opening your Mac’s ‘System preferences…’ and selecting ‘Keyboard.’
Make sure the ‘Shortcuts’ button is selected, then select ‘Launchpad & Dock’ from the left-hand menu.

Select the ‘Launchpad’ checkbox and then hold down the combination of keys you want to use as your shortcut. From now on, the Launchpad will appear whenever you press this key combination.
You can change this shortcut at any point by returning to the System preferences/Keyboard/Shortcuts menu. Make sure ‘Launchpad & Dock’ is selected from the left-hand menu, then place your mouse over the current keyboard shortcut (where the cursor is positioned in the screenshot below). Give this field a click and it’ll become editable.

At this point you can create a new shortcut by holding down the combination of keys you want to use instead.
Changing the Launchpad Grid
By default, Launchpad displays application icons in a grid of 7 rows and 5 columns, but you can increase or decrease this number using your Mac’s Terminal application.
Start by opening the Terminal app, which you’ll find in your Mac’s Applications/Utilities folder.

You’ll then need to enter a series of commands by typing them into the Terminal and pressing your Mac’s ‘Enter’ key after each command. In this example, I’m editing the default grid to display 4×6 app icons.
To set the column count, enter the following:
defaults write com.apple.dock springboard-columns -int 4
To set the row count:
defaults write com.apple.dock springboard-rows -int 6
For these changes to take effect, you’ll need to reset and relaunch Launchpad. To perform the reset part of this operation, enter the following Terminal command:
defaults write com.apple.dock ResetLaunchPad -bool TRUE;
Then, relaunch Launchpad by entering the following:
ckillall Dock
Open your Launchpad and you’ll see that the number of rows and columns has updated to reflect your changes.
Removing App Icons with a Third Party App
Launchpad’s major drawback is how little you can customise it – in particular, you can’t manually remove any app icons from your Launchpad.
All of the system apps are permanent Launchpad fixtures, even if you never launch them, and any app that finds its way into your Mac’s ‘Applications’ folder gets added to Launchpad automatically.
For many users, this means that Launchpad never quite lives up to its promise of giving you easy access to your most important apps – because essentially you never get the chance to tell Launchpad which apps are the most important to you!
While there’s nothing stopping you from creating a Launchpad folder and filling it with all the app icons you don’t use, wouldn’t it be better if you could just remove these icons from your Launchpad entirely?
While removing app icons isn’t supported out-of-the-box, you can remove icons using a third party app such as Launchpad Manager, which is available as a free demo.
The Launchpad Manager app contains a version of your Launchpad that you can tweak and edit to your heart’s content. To remove an app icon, select that icon in Launchpad Manager and then click the ‘Remove’ trashcan icon in the toolbar.

Once you’re satisfied with the results, you can apply these changes to your Mac’s real-life Launchpad by clicking the green ‘Apply’ icon.
Clicking ‘Apply’ will restart the Dock, and the next time you take a look at your Launchpad you’ll notice that all those unwanted icons have now vanished.
However, a word of warning: although removing app icons is included in the free demo, the ability to re-add these icons is one of Launchpad Manager’s premium features, which means you’ll need to purchase a license ($7.99). Something to bear in mind, before you get too carried away removing all those unwanted app icons!
And if something goes wrong…
If you ever encounter any strange behaviour with your Launchpad, such as app icons disappearing at random or the entire screen freezing, there’s several tricks you can try to bring Launchpad back in line.
First, you should try rebooting your Mac’s Dock, as this has the knock-on effect of restarting the Launchpad, too. Open your Mac’s Terminal (Applications/Utilities/Terminal) and type the following command into the Terminal window:
killall Dock
Press the ‘Enter’ key on your keyboard. The screen should flicker as the Dock vanishes and then re-appears, at which point Launchpad gets restarted, too.
If you’ve rebooted the Dock and are still encountering issues with your Launchpad, then another possible fix is to rebuild the Launchpad database.
Open your Mac’s Finder and navigate to /Library/Application Support/Dock. This folder should contain a file ending in ‘db,’ which represents your Launchpad’s database. Delete this file, then reboot Launchpad (by entering the ‘killall’ Dock command into Terminal). This causes Launchpad to rebuild its database, which should rectify any glitches or other odd behaviour you’ve been experiencing.


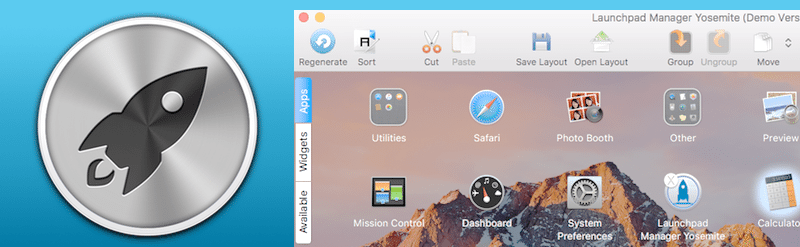



Add Comment