No matter how large your hard drive, chances are you’ll manage to fill it up at some point!
If you’re encountering warnings about the amount of available disk space, then the first step is checking where all of this space has disappeared to. Once you have this information, you’ll know exactly which files and folders you need to concentrate on, in order to reclaim as much of your hard drive as possible.
Scanning your hard drive, with Disk Inventory X
There’s plenty of apps and utilities that can provide an insight into your disk space, but Disk Inventory X displays this information as treemaps, which are particularly useful for visualising how the available space is currently being used, and for zeroing in on files that are taking up more than their fair share of space.
To get started with Disk Inventory X:
- Head over to the Disk Inventory X website and download the latest version. This application is free to download, but if you enjoy using it then you should consider donating to help support the developer. You’ll find a PayPal donation button at the Disk Inventory X website.
- Launch your newly-downloaded .dmg file.
- If you encounter a warning that Disk Inventory can’t be launched as it’s from an unidentified developer, then open your Mac’s ‘System Preferences…’ and select ‘Security & Privacy > General > Open Anyway.’ You should now be able to launch Disk Inventory X without any issues.
- Disk Inventory X displays all of your mounted volumes along the left-hand menu; select the volume that you want to examine, and then click ‘Open Volume.’ Alternatively, you can select a specific folder, by clicking ‘Select Folder.’
After a few moments, Disk Inventory X should display a visualisation of the selected volume or folder.
In the middle window, Disk Inventory X displays all of your files as squares. The larger the square, the larger the file, and each colour indicates a specific type of file.

To learn more about any square in this treemap, select it, and Disk Inventory X will display the following information:
- The file’s location in the file hierarchy, in the left-hand menu.
- The type of file, in the right-hand menu.

You can view more info about the selected file, in Disk Inventory X’s ‘Information’ window. If this window doesn’t appear when you select a file, then you can enable it by selecting ‘Window > Show Information’ from the application’s menu bar.
How much space is remaining?
While you’re viewing a folder or volume in Disk Inventory X, it may help to check how much space is remaining, so you can see just how bad the problem really is. Having access to this information can also be useful once you start deleting items, as it’ll help you track the amount of space you’re actually freeing up.
To view how much space is currently available, select ‘View > Show Free Space’ from Disk Inventory X’s menu bar. This displays the remaining space as a grey block.

If you change your mind and want to hide this information, then select ‘View > Hide Free Space’ from the application’s menu bar.
Before you go
After spending over 20 years working with Macs, both old and new, theres a tool I think would be useful to every Mac owner who is experiencing performance issues.
CleanMyMac is highest rated all-round cleaning app for the Mac, it can quickly diagnose and solve a whole plethora of common (but sometimes tedious to fix) issues at the click of a button. It also just happens to resolve many of the issues covered in the speed up section of this site, so Download CleanMyMac to get your Mac back up to speed today.



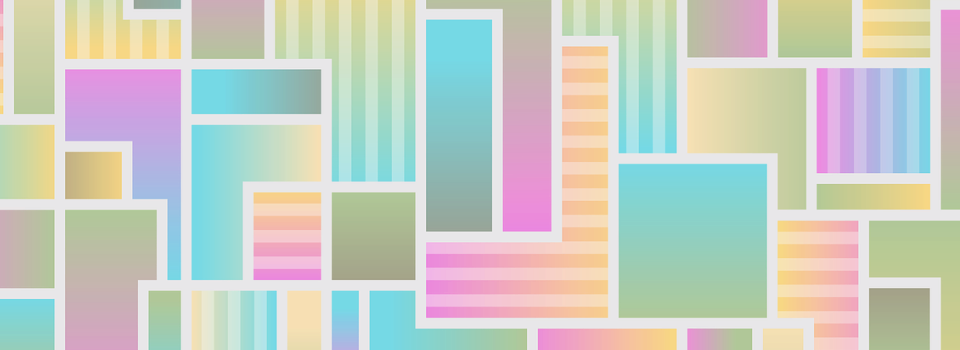



Add Comment