If you have an extensive collection of DVD’s lying around, you might be wondering how you can watch them all on your iPad or iPhone. There’s nothing quite like watching a movie whilst travelling or when away from home, and the experience can be even better than playing a physical DVD because movies start instantly on iOS. The iPad is an especially good video playback device due to the large screen size and hi-resolution display. HD (1080p or 720p) movies play brilliantly, and it’s possible to transfer quite a number of films to the iPad – depending upon the storage capacity you have available.
This article describes the basics of how to watch movies on your iPad.
Introduction
The general process of getting a movie onto your iPad is:
- Insert a DVD movie into your Mac
- Download a video conversion application
- Encode and copy the video to your computer
- Import the movie into iTunes
- Synchronise iTunes with your iPad
There are numerous apps that can help you with the conversion process from DVD to iOS. Some of these apps are relatively complicated, but there are many dedicated apps in the App Store with straightforward settings and simple interfaces. Note that many such apps refuse to convert copy-protected DVD’s, but there are usually upgrades or patches available which can get around these limitations. Please be aware of copyright laws and make sure that you don’t infringe anybody’s copyright!
By far the best option is to obtain some software which can copy the DVD and convert to the correct audio and video formats for iOS, rather than more traditional conversion which is limited to files (i.e. not discs) – in that case, you’ll need a separate app to copy the movie files off the DVD to your Mac and another to convert them to the correct multimedia format to play on the iPad.
Apps to Convert DVD’s For The iPad
Here are some of the best applications available in the App Store to copy (sometimes called “rip”) DVD’s to your computer. If you don’t want to shell out any cash then you can also use a combination of VLC Player and Handbrake to achieve the same results, but you might need a little more technical know-how. The benefit of the App Store apps is that they have inbuilt presets to convert the video to the correct format with simple drag-and-drop interfaces, and everything can be done in one program – some even have integration to iTunes so you don’t need to manually import the videos into iTunes yourself.
![Clone2Go Icon]() 1. DVD Ripper – Clone2Go
1. DVD Ripper – Clone2Go
Price: £13.99
DVD Ripper has a simple interface which makes it a doddle to convert a DVD. There are lots of built-in presets which are already setup for the target device you want to play on (for example, the iPad, iPhone 3GS, iPod Touch, Apple TV, and all manner of other multimedia devices). There are also options to manually tweak the output formats and bit-rates (i.e. the quality of the video) and a choice of multimedia formats (such as H.264 and MPEG-4 video, AAC and MP3 audio) to get the optimal settings. For example, you might want to use a higher quality setting if you feel that the presets aren’t good enough. DVD Ripper is also one of the cheaper DVD ripping apps. Once you’ve copied and converted a DVD, you’ll have to import it into iTunes (more on that later).
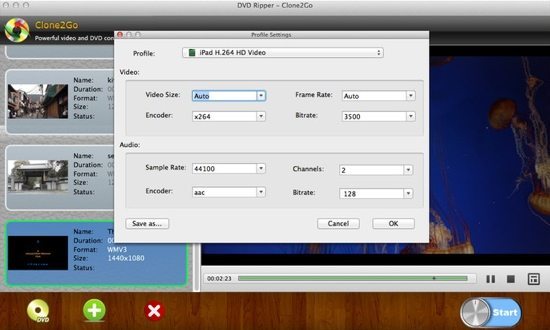
![Pavtube Icon]() 2. Pavtube DVD Ripper
2. Pavtube DVD Ripper
Price: £17.49
Pavtube provides hundreds of device profiles, so it can be used to produce videos compatible with other devices (such as Android smartphones and tablets), as well as the iPad and iPhone. There’s an extensive list of supported video formats (H.264, MPEG-4, Windows Media, Flash and many more), as well as some basic video editing options that let you split movies into clips of varying lengths or crop them to remove black bars. Unfortunately, the regular App Store version will only convert non copy-protected DVD’s, but there’s a free patch to work around this limitation which can be downloaded from the Pavtube website here.
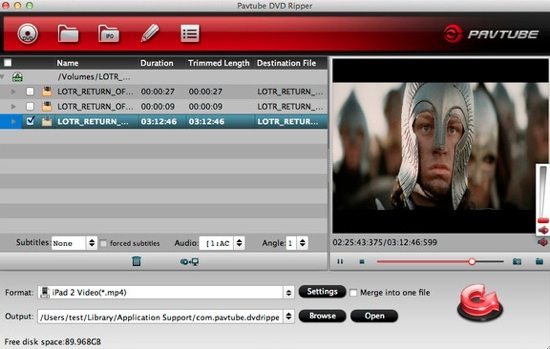
![Total Video Converter Icon]() 3. Total Video Converter Pro
3. Total Video Converter Pro
Price: £13.99
Total Video Converter Pro has possibly the largest list of supported output formats of any of the apps mentioned. Pretty much every format that’s used by today’s multimedia devices (such as the iPad, PSP, XBox, and most smartphones) is supported, which means that you can convert DVD’s to play on pretty much any device that you own. There are also editing features baked in, and it’s integrated with iTunes which means the import (and subsequent sync to your iPad) is a little bit simpler. It also supports some of the more professional media formats such as AVC-HD and Final Cut Pro, if you want to edit your videos in professional applications at optimal quality.
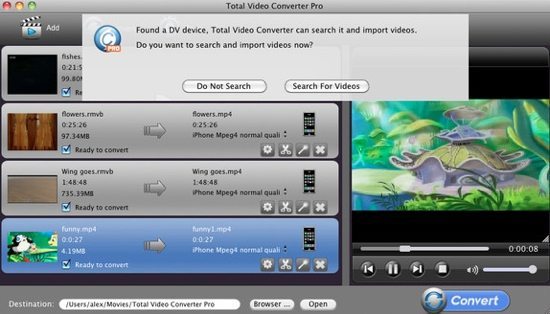
![Foxreal Icon]() 4. Foxreal DVDRipper
4. Foxreal DVDRipper
Price: £24.99
Foxreal looks so suspiciously similar to Pavtube that we can’t help wondering if the developers have simply moved companies! The options look very similar, but that’s not a bad thing because everything needed to rip and convert a DVD is present. There are also some nice options such as the ability to add image and video (or text) watermarks to your movies, to trim the movies into discrete sections, and to add all kinds of video effects. Foxreal is not the cheapest DVD ripper available, but it should certainly fulfil all your needs.
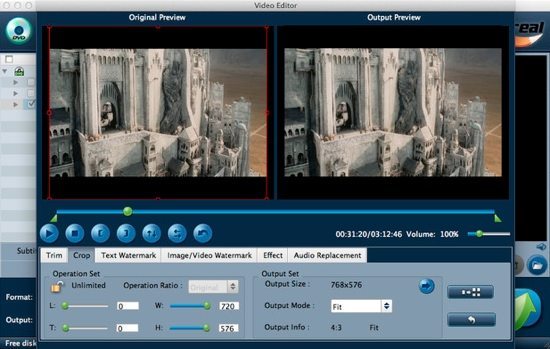
![VLC Icon]() 5. VLC Player and Handbrake
5. VLC Player and Handbrake
Price: FREE
Website: VLC Player, Handbrake
For anybody that doesn’t want to download and pay for a DVD ripper app from the App Store, there is a much cheaper (i.e. free) method to achieve the same results. First you need to download and install the VLC Player app, followed by Handbrake. VLC must be used to play and copy the DVD data to a file, after which Handbrake will take that raw file and convert it to a more efficient compressed format that will play on the iPad.
This option is fairly straightforward, but you’ll need to know a bit more about all the different settings and options on both applications before you attempt the technique. Therefore, we can only recommend this approach for the tech-savvy, and definitely recommend reading the help files that come with each app. There’s a lot of experimentation to find the optimal video settings, but H.264 video and AAC audio are the recommended formats to use in Handbrake.
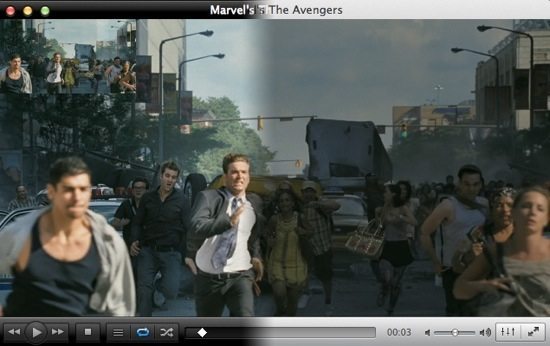
As you can see from the screen grab below, HandBrake is a fully capable video encoder which takes a source input (such as the ripped DVD file that you saved using VLC Player), and converts to the desired output formats. There are lots of options for video, audio, and even things such as creating movie chapters. You can manually choose the best video format (such as H.264 Main Profile), the quality (i.e the bit-rate), and use more advanced options like 2-pass encoding – this technique takes longer but produces much better video quality because the software analyses the source video twice and can make more intelligent decisions about how to convert it.
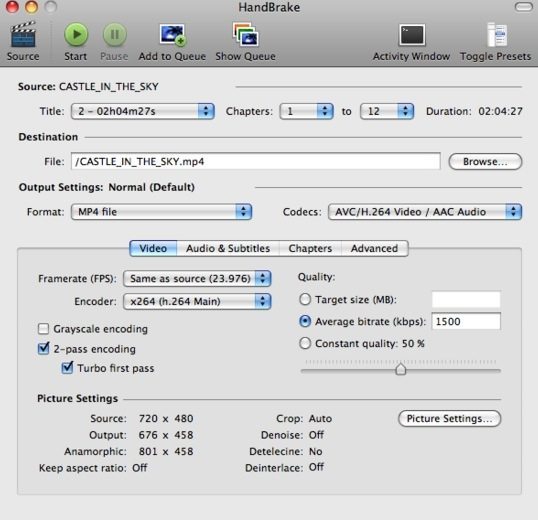
Copy Your Movie onto the iPad
Once you’ve managed to convert a DVD to a file in the correct format for iOS, the next step is simply to import the movie into iTunes and perform a sync with the iPad.
From the iTunes File menu, select Add to Library or just hit COMMAND + O and select the movie you want to import. Once that’s done, it should appear in the Films section of iTunes. Now, just sync with your iPad in the usual way, and the movie should be there and ready to play!
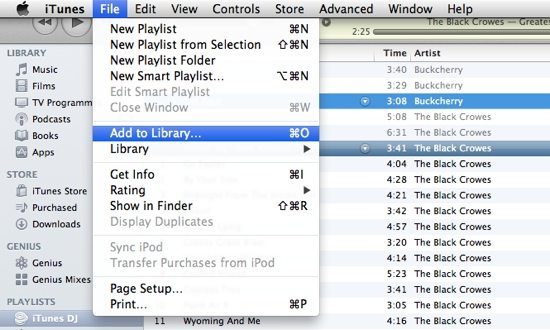
Before you go
After spending over 20 years working with Macs, both old and new, theres a tool I think would be useful to every Mac owner who is experiencing performance issues.
CleanMyMac is highest rated all-round cleaning app for the Mac, it can quickly diagnose and solve a whole plethora of common (but sometimes tedious to fix) issues at the click of a button. It also just happens to resolve many of the issues covered in the speed up section of this site, so Download CleanMyMac to get your Mac back up to speed today.






Add Comment