The Mac App Store is an excellent way to obtain software for the Mac; it’s quick, convenient, and means that you don’t need to mess about with installation disks. Whenever you want to re-download an application you’ve previously purchased, it can be done in just a few clicks.
Many people don’t have a credit card, but fortunately there is an easy way to use the App Store without one. Likewise, if you’ve been lucky enough to receive some App Store gift certificates, you can apply them to your account without a card.
This tutorial shows you how to get going with the App Store with an Apple ID only.
Step 1 – Select an App
1. Open the App Store using the icon in the Dock or from Spotlight. Once the App Store has opened, scroll down the list to find any of the free apps – for example, as listed in the Top Free section.
2. Hover your mouse over an app until the FREE icon appears, and then select it. The button changes to show INSTALL APP and is highlighted in green.
3. Click the INSTALL APP button to advance to the next screen
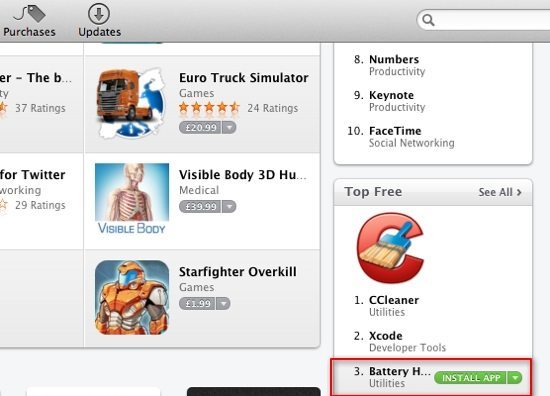
Step 2 – Create an Apple ID
1. Once you’ve selected one of the installation icons, you’ll be prompted to sign in to the App Store. At the bottom of the drop-down dialogue box that appears, hit the button labelled Create Apple ID
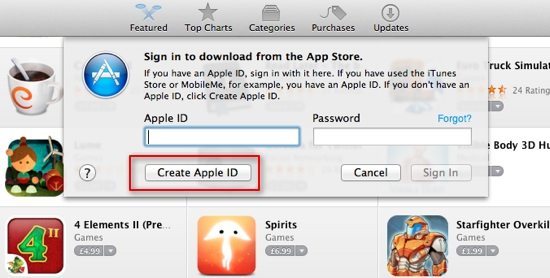
2. The next screen simply shows a splash page that describes the App Store – just hit Continue to progress
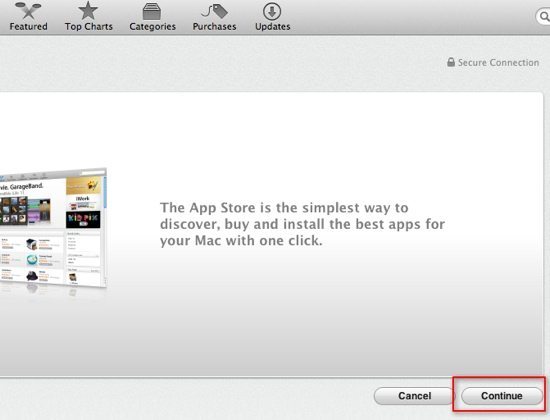
Step 3 – Agree to the T&C’s
1. Before you can create your account, read the terms and conditions carefully and tick the confirmation checkbox as shown below, followed by the Agree button. The chances are that most people won’t actually read the T&C’s anyway…
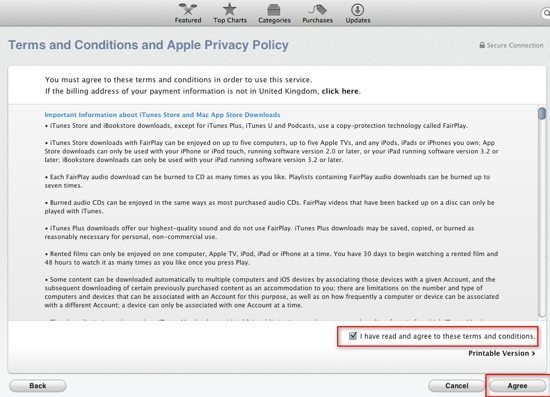
Step 4 – Provide a Few Personal Details
1. The next stage involves providing Apple with a few personal details, such as the Email address to use as your Apple ID (to login to the App Store with), a password (the password for your Apple ID password, not your email password), in addition to a reminder question in case you forget, and your date of birth. When you’re done, select Continue
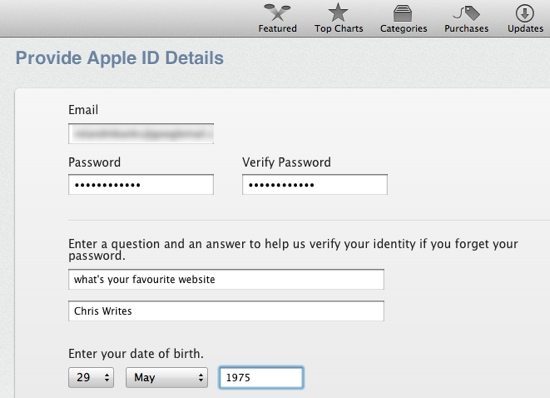
Step 5 – Configure Your Account
1. The next step is to configure your account with the correct payment settings on the Payment Method screen. As illustrated below, choose None if you don’t want to use a credit card with this account, or you can even enter a gift certificate code to add credit to your account. Click Create Apple ID to complete the process
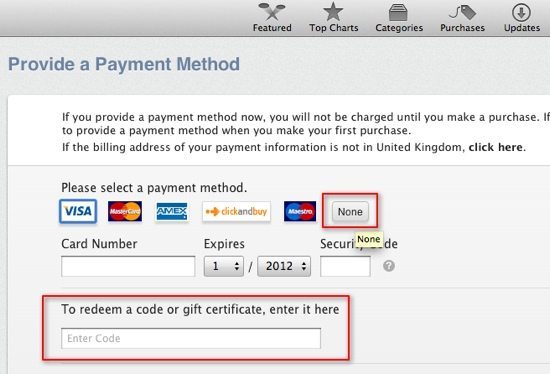
Step 6 – Use The App Store!
Now you’ve completed the App Store setup without a credit card, you’re now able to download any of the free applications. If you added gift certificates to your account you can also purchase any of the paid apps as long as you have enough credit.
Now just enjoy the thousands of free apps available for your Mac!
Before you go
After spending over 20 years working with Macs, both old and new, theres a tool I think would be useful to every Mac owner who is experiencing performance issues.
CleanMyMac is highest rated all-round cleaning app for the Mac, it can quickly diagnose and solve a whole plethora of common (but sometimes tedious to fix) issues at the click of a button. It also just happens to resolve many of the issues covered in the speed up section of this site, so Download CleanMyMac to get your Mac back up to speed today.






I’m using lion, the “none” option dosen’t show. 🙁