Ask anyone to name their biggest Internet pet peeve, and odds are they’re going to say spam. Spam has always been annoying, but nowadays spam is no longer confined to your inbox, as junk-mailers are constantly finding new and creative ways of forcing you to look at their adverts – and the latest trick is sending you spam in the form of iCloud Calendar invites.
Spam that’s sent via Apple’s Calendar service bypasses all the filters that help to keep your email inbox spam-free, and once a spam invite arrives in your Calendar it’s impossible to ignore – typically appearing as a popup notification across your Mac and any other Apple devices that are connected to your iCloud account. This fake event also gets inserted into your Calendar automatically, so you’ll see it everytime you check your schedule.

If you’ve suddenly found yourself getting invited to countless “exciting” Calendar events such as Ray-Ban and Michael Kors sales, then you’re not alone. While it’s unclear why there’s been such a sudden surge in Calendar spam, this problem is certainly being felt all across the Apple community – to the point where Apple made an official statement confirming that they’re working on a fix.
The major underlying issue here is that anyone can send a Calendar invite to any email address, so as soon as a spammer has your address there’s nothing stopping them from sending you endless spammy Calendar invites. It even seems like spammers are sending invites to random email addresses en masse, in the hope that some of these addresses turn out to be valid. Even if you’ve been extremely careful about giving out your email address, there’s still no guarantee that you won’t receive spam Calendar invites.
At the moment there’s no surefire way of blocking 100% of unwanted Calendar invites (beyond disabling Calendar completely) but while we’re waiting for an official fix from Apple there are some tricks that can reduce the number of spam iCloud Calendar invites you’re receiving.
In this article I’ll be covering all the most popular workarounds, as well as weighing up the pros and cons of each approach.
But before we get started, a word of warning:
Whatever you do, don’t decline spam invites!
Whenever you receive a spam Calendar invite, your first instinct may be to block this event from being added to your Calendar account by hitting the ‘Decline’ button – but this is actually the worst possible thing you can do.
The problem with this knee-jerk reaction is that the person who sent the spam will be notified that you’ve declined your invite, leaving them in no doubt that this email address is active and that someone is monitoring these Calendar notifications.
Hitting that ‘Decline’ button is basically informing the junk-mailer that you’re the perfect candidate for subsequent spam invites, and in fact countless users have reported a sharp increase in the number of invites they receive, after declining an initial invite – so whatever you do, resist the temptation to hit that ‘Decline’ button!
Redirect Calendar invites to your Email
The first possible fix we’re going to look at, is converting incoming Calendar invites into emails.
This isn’t a perfect solution as you’ll still receive the spam invites, but they’re less visible – instead of getting interrupted by unwanted notifications and having events inserted into your Calendar automatically, you’ll receive each invite as an email that you can delete, without notifying the person who sent you the spam.
There’s even a chance that these unwanted emails won’t make it as far as your inbox, as most email providers have filters that can identify and block the majority of spam, so these invites might go straight to your account’s ‘spam’ folder. And even if some emails do make it through, you can always experiment with creating your own spam filters, or blocking the addresses where these emails are originating from.
The downside is that this approach converts all Calendar invites to email. If you regularly receive legitimate Calendar invites, then you’ll need to keep a closer eye on your inbox to make sure you don’t miss any important invites, as it’s far easier to miss an incoming email compared to a notification that appears on top of your macOS interface.
Depending on the spam filters you have in place and how many spam invites you receive on a day-to-day basis, you may also need to clean out your inbox more often, to make sure it doesn’t become cluttered with Calendar spam.
To flick the switch and start receiving Calendar invites in email form:
- Open a web browser and head over to iCloud.com.
- Log into your iCloud account.
- Click ‘Calendar.’
- Click the little cog in the bottom-left corner, then select ‘Preferences…’
- Select the ‘Advanced’ tab.
- In the ‘Invitations’ section, select the checkbox next to your email address, then click ‘Save.’

If you do opt to receive Calendar invites as emails, then you should check that your Mail client isn’t configured to process any Calendar events it receives, adding them to your account automatically. Open your Mail application, then select ‘Preferences’ and ‘General.’ Find the ‘Add invitations to Calendar’ dropdown and make sure it’s set to ‘Never.’
If you change your mind at any time and want to switch back to receiving Calendar invites as notifications, then head back to iCloud Calendar’s ‘Advanced’ menu and select the ‘In-app notifications’ checkbox.
Create Dedicated Spam Calendars
As already mentioned, removing spam iCalendar invites is particularly tricky as you can’t just hit that ‘Decline’ button, but there is a way to remove the offending invitation without tipping off the spammer: create a new Calendar, redirect the invite to this Calendar, and then delete the Calendar.
This is a multi-step process that you’ll need to repeat everytime you receive an unwanted invite, so if you’re getting multiple invites every day then this can potentially become a tedious and frustrating task.
If you do decide that being able to delete those pesky spam invites is worth the extra work, then:
- Open the Calendar app.
- Create a new Calendar, by selecting ‘File > New Calendar’

- Give this calendar an obvious name, such as “Spam.”
- Move the spam invitation to your new Calendar, by Control-clicking the invite and selecting ‘Calendar,’ followed by the name of the Calendar you just created.
- Repeat this process for any other invites you want to delete.
- Delete your Calendar by Control-clicking its name in the app’s left-hand menu, and then selecting ‘Delete’ from the dropdown.
- Since we definitely don’t want to send any kind of notification to the spammer, select ‘Delete and Don’t Notify’ when prompted.
Disable iCloud Calendar
If you’re getting seriously frustrated with spam Calendar invites, then as a last resort you may want to disable iCloud Calendar – at least until Apple releases an official fix. This can also be a viable option if you don’t actively use Calendar, as often this service is enabled by default, so you may have to explicitly disable Calendar in order to ensure you don’t receive any spam invites.
To disable iCloud Calendar, open your Mac’s ‘System preferences…’ and select ‘iCloud.’ In the subsequent window, find the ‘Calendars’ option, and then click to de-select its corresponding checkbox.

Report Spam Invites
Apple have recently added a way to flag calendar invites as spam. Currently, this feature is only available in the online version of Calendar, but if you report an item as spam then it’ll be deleted across all your synced Calendars, making this an effective way of banishing unwanted invites from your Mac, iPhone and iPad – crucially, without notifying the spammer.
To mark an invite as junk, log into your iCloud account, open the Calendar app, double-click the spam event, and then select the ‘Report Junk’ link.

Block the Spammers
Although many spam invites don’t have a visible email address attached to them, some Calendar users have reported receiving invites that do feature a valid email address.
In these instances, they’ve been able to add this person to their Contacts, and then block them. So, whenever you receive an unwelcome Calendar invite it’s worth checking whether it contains any information about the sender, as you may be able to use this information to block the spammer and prevent them from sending you anymore unwanted Calendar invites.
Double-check that none of your calendars are public
Some users have reported discovering that their Calendars have been made public at some point without their knowledge, which may increase the likelihood of spammers identifying your account and subsequently targeting you with spam invites.
To check whether any of your Calendars are set to ‘Public,’ log into your iCloud account and open the Calendar app. In the left-hand menu, you’ll find a list of all your Calendars. Click each Calendar’s accompanying ‘Share’ icon – if you discover that a Calendar has been set to ‘Public’ without your knowledge, then you may want to consider switching it to ‘Private.’

iCloud Photo Sharing Spam
Another type of iCloud spam that’s sprung up recently, is Photo Sharing spam. Essentially, this is where you receive a request to review or share an iCloud Photo album or image, but these images turn out to be spam content.
Similar to Calendar spam, if you decline the invitation then the person who sent you the spam will receive a notification – and then they’ll know that they’ve stumbled upon an active email address.
Unfortunately, at the time of writing there’s no known fix, so if you regularly find yourself on the receiving end of Photo Sharing spam, then currently your best bet is to disable this feature while you wait for an official fix from Apple.
To disable iCloud Photo Sharing on your Mac:
- Open your Mac’s ‘System preferences….’ and select ‘iCloud.’
- In the subsequent window, find the ‘Photos’ item and select its corresponding ‘Options… ‘ button.

- Disable the ‘iCloud Photo Sharing’ option, then click ‘Done.’
To disable iCloud Photo Sharing on your iPhone or iPad, open the ‘Settings’ app and select ‘Photos & Camera.’ On the subsequent screen, de-select ‘iCloud Photo Sharing.’
Before you go
After spending over 20 years working with Macs, both old and new, theres a tool I think would be useful to every Mac owner who is experiencing performance issues.
CleanMyMac is highest rated all-round cleaning app for the Mac, it can quickly diagnose and solve a whole plethora of common (but sometimes tedious to fix) issues at the click of a button. It also just happens to resolve many of the issues covered in the speed up section of this site, so Download CleanMyMac to get your Mac back up to speed today.



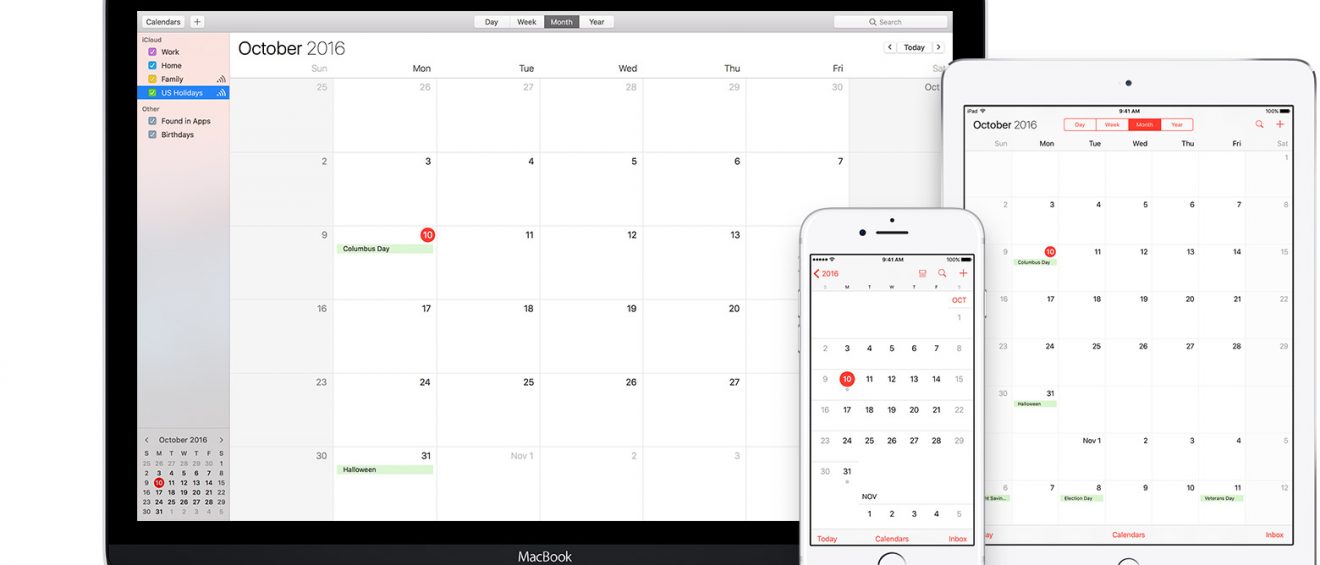



Add Comment