One of the great new features in OS X Mountain Lion is AirPlay wireless screen sharing. The feature is already available on iOS for iPads and iPhones, but now that it will be available on the Mac it opens up lots of new possibilities. For example, showing Keynote presentations on a large TV, Safari web browsing, videos or even games.
One important point to realise is that there is a very slight delay between what appears on your screen and what appears on the TV, because your Mac has to compress the picture and transmit wirelessly to the Apple TV box. This means that for real-time games such as car racing, it may not meet your expectations in terms of the frame rate and performance. For most applications though, AirPlay works fantastically well.
Given the low cost of the Apple TV box ($99 in the US), Apple has created an excellent presentation tool for business and educational establishments, using a product that’s largely viewed as a hobby!
AirPlay requires an Apple TV set-top box and simply mirrors exactly what’s on the screen of your Mac. It means that it’s extremely easy to view your computer’s screen on a HDTV without cables, and there’s an absolutely minimum of setup required to make it work.
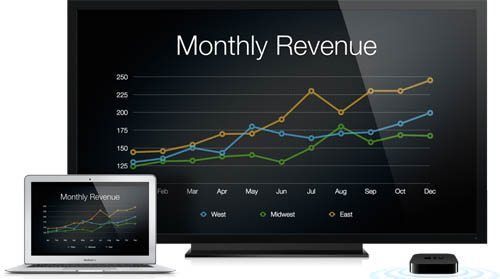
What You’ll Need
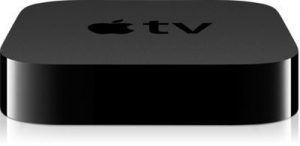
To use AirPlay with Mountain Lion, you’ll need the following equipment to begin:
- An Apple TV set-top box
- A Mac running OS X Mountain Lion
- A HDTV that can show 720p resolution or higher
How To Setup AirPlay
The first thing to do is to setup your Apple TV box, if you haven’t already done so. Full details can be found on the Apple website, otherwise follow these basic steps:
Setup and Configure Apple TV
You can stream your Mac’s screen wirelessly at up to 720p resolution, or the resolution of your screen if it’s lower than that. In future versions of the Apple TV, it should also be possible to stream higher resolution video (1080p). AirPlay also sends your Mac’s audio to the TV, so you can view high definition pictures and enjoy decent quality audio.
- Connect your Apple TV to a HDTV using either the HDMI cable or component cables
- Select the correct AV channel input on your TV that the Apple TV is connected to
- Connect the Apple TV to your wireless network – when prompted, use the Apple Remote to search for your network from the list and make sure you know the WiFi password
- Just follow the onscreen instructions to enter the necessary configuration information. You should also pair it with iTunes on your Mac and setup a 5-digit password, so that Apple TV can access your media library
Setup AirPlay on Your Mac
To configure the proper display resolution on your Mac and to select the Apple TV device, go to System Preferences and choose Displays which is found in the Hardware section. This presents various choices to select the screen resolution, and also lets you choose which Apple TV box you will mirror the display to.
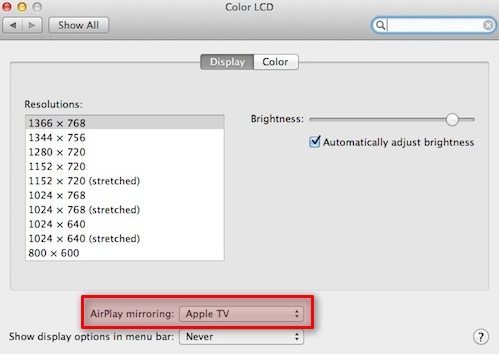
Your Mac will automatically detect any Apple TV boxes when it’s on the same network, and display the various AirPlay options in your menu bar. Just click the icon and choose the correct Apple TV, and almost instantly whatever is displayed onscreen is mirrored on your HDTV set.
- AirPlay mirroring off
- AirPlay mirroring set to one of the Apple TV boxes in range
- Match desktop size to AirPlay Device
- Match desktop size to This Mac
Normally it’s recommended to match the desktop size to the the Apple TV (option 3), but note this is currently limited to a 720p vertical resolution.
Before you go
After spending over 20 years working with Macs, both old and new, theres a tool I think would be useful to every Mac owner who is experiencing performance issues.
CleanMyMac is highest rated all-round cleaning app for the Mac, it can quickly diagnose and solve a whole plethora of common (but sometimes tedious to fix) issues at the click of a button. It also just happens to resolve many of the issues covered in the speed up section of this site, so Download CleanMyMac to get your Mac back up to speed today.






Unfortunately not all devices are supported. I tried using it on my 2010 13″ MacbookAir and the Airlpay option does not show in the Display preferences.
I read somewhere, the minimum requirement is an Core iX processor. My 2010 MBA has an Core2Duo.
I can confirm that Airplay is Not an option on a MacBook Pro – mid 2009 – with Core 2 Duo. ( Darn )
Guys, this feature will be available in OS X Mountain Lion which will be released this summer. Or maybe have you tried it with developer preview version of this OS?
Can we assume that audio will also be sent from the Mac to Apple TV when screen mirroring?