Most of your Mac’s main settings and preferences can be accessed from System Preferences, which lets you control various things including hardware, security, internet and wireless settings, and much more besides. Most applications also have unique preferences and settings which can accessed from their own menus, but System Preferences gives you access to the majority of system wide features.
For some people that don’t use all the features in Mac OS X (such as accessibility, or laptop users without a mouse), some of those Preference Panes are rarely used, and third-party applications like Flash also install their own.
This tutorial shows you how to customise and trim down your System Preferences items to show only the options that you want to display.
![System Preferences Icon]() Customising System Preferences
Customising System Preferences
System Preferences can be accessed via the cogwheel icon in the Dock (or just type it into Spotlight), which opens up a plethora of different options which are organised into categories.
Most Mac users will already be familiar with the items shown, because it’s one of the first places you look to customise your computer’s behaviour. The default System Preferences layout with all the icons visible organised by category looks something like this (Flash is an addition item that shows up in the Other section).
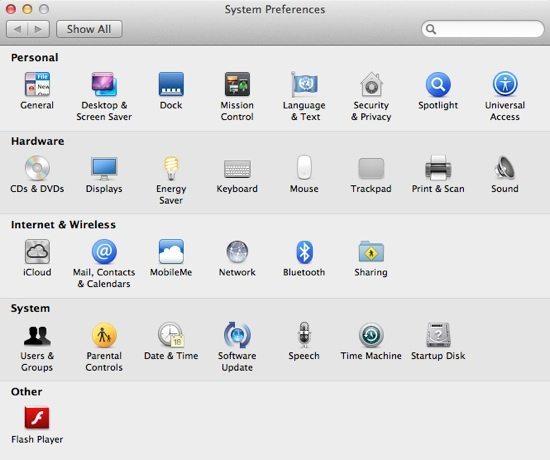
As you can see, there are lots of options visible but you’ll probably not use many of them. Another way to view System Preferences is organised alphabetically, which can make it easier to quickly find the item you want:
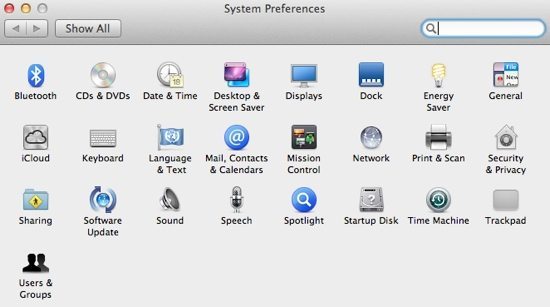
To choose whether to view System Preferences by category or alphabetically and to customise what’s visible, open the View menu. This gives options to sort the icons in several ways and customise what’s shown. Note that even hidden items will always appear in the long list of settings in the view menu, so you can always get back to a hidden item at any time.
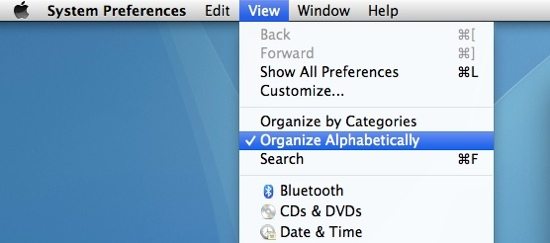
Hiding and Removing Preference Pane Items
There’s an easy way to remove Preference Panes from System Preferences – go to the View menu and choose Customize. Every item is then shown with an adjacent checkbox to show or hide it. Just uncheck those that you want to hide. For example, I use a laptop with a trackpad only and so have unchecked Mouse. I also never use Universal Access and don’t have a MobileMe account and so have hidden those too. They can always be unhidden later on.
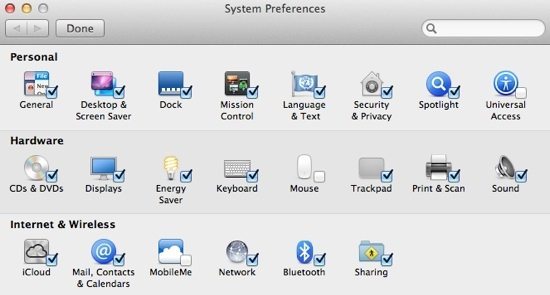
Third-party apps or plug-ins such as Flash and DivX player install Preference Panes under the Other section. They can be hidden in the usual way as above, but such items can also be removed by right-clicking on the icon and selecting Remove <app name> Preference Pane. Note that this only applies to items in the Other section – it’s not possible to right-click any other Preference Pane items and remove them in this way.
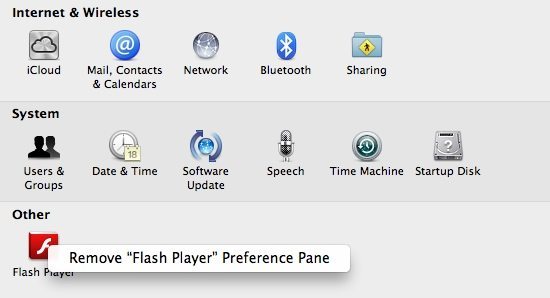
When removing an item in the Other section, you’ll also be prompted to enter your administrator password to complete the process – enter it in the pop-up window and hit OK. Voilà – the setting will no longer be visible and will have been completely removed from System Preferences.
Even though it’s not really necessary to remove unused Preference Pane icons, it does make the System Preferences window more streamlined, less cluttered and easier to find the settings you want quickly.
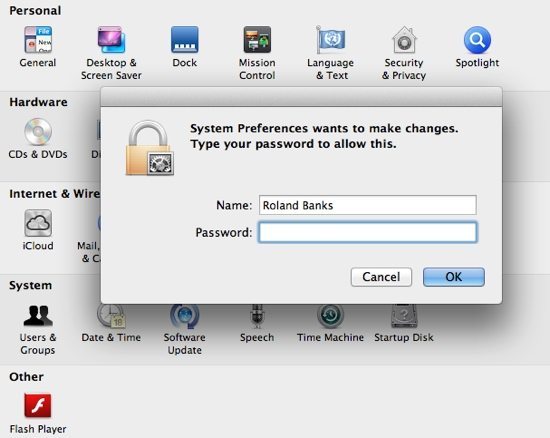
Before you go
After spending over 20 years working with Macs, both old and new, theres a tool I think would be useful to every Mac owner who is experiencing performance issues.
CleanMyMac is highest rated all-round cleaning app for the Mac, it can quickly diagnose and solve a whole plethora of common (but sometimes tedious to fix) issues at the click of a button. It also just happens to resolve many of the issues covered in the speed up section of this site, so Download CleanMyMac to get your Mac back up to speed today.






Very helpful and nice instruction, thanks a lot! I work on my computer and i use Mac since the late 80’s bit i have always something new to lern. I didn’t know about the remove-possibilithe on the “other” section.