MacKeeper is a collection of utilities, apps and services that promise to help keep your Mac clean and protected from malware, but it’s also a controversial topic amongst the Apple community.
If you Google “Is MacKeeper” then the suggested results make it very clear that people aren’t entirely convinced that MacKeeper is a legitimate application.

A lot of the controversy surrounding MacKeeper centres on the fact that it can sometimes appear on your Mac, seemingly out of nowhere. MacKeeper is also commonly used as a Trojan, so if you download MacKeeper from the “wrong” place then you might wind up with something that makes your Mac more vulnerable to hackers, instead of protecting it!
Regardless of whether MacKeeper deserves all the bad press, once it’s installed on your Mac it is pretty difficult to get rid of, so in this article I’m going to show you how to completely remove all traces of MacKeeper from your computer.
Before uninstalling MacKeeper
If you’ve previously used some of MacKeeper’s services, then you should take steps to ensure you don’t lose access to your data as a result of uninstalling MacKeeper:
- If you’ve encrypted any files using MacKeeper’s Data Encryptor, then make sure you decrypt all of these files.
- If you’ve created any MacKeeper backups, then create copies of any backups that you want to hold onto.
Close down MacKeeper
If the MacKeeper icon is visible in your Mac’s menu bar, then you need to remove it:
- Select ‘Preferences’ from the MacKeeper menu.
- Select ‘General.’
- Deselect ‘Show MacKeeper icon in menu bar.’
Next, close the MacKeeper program completely. If it refuses to close normally, then you can use force-quit:
- Select the ‘Apple’ logo from your Mac’s menu bar.
- Click ‘Force Quit…’
- Select ‘MacKeeper,’ and then click the ‘Force Quit’ button.
Uninstall MacKeeper
You can now uninstall MacKeeper, just like any other application:
- Open a Finder window.
- Open the ‘Applications’ folder.
- Find the MacKeeper icon and drag it to your Mac’s ‘Trash.’
- Empty the Trash.
Depending on what version of MacKeeper you installed, and whether you actually used any of its features, this might not be enough to delete all of the MacKeeper components.
After uninstalling the main application, there’s a few locations that you should check for orphaned MacKeeper components:
- Select ‘Go > Go to Folder’ from the Finder menu bar.
- Enter ‘~/Library/Application Support’ and click ‘Go.’
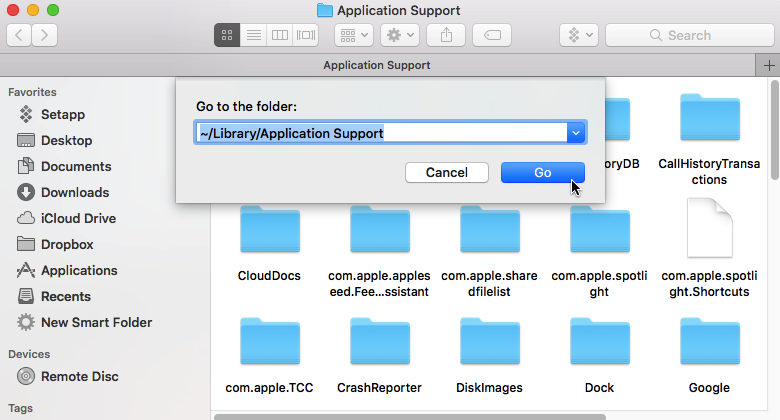
- Search the ‘Application Support’ folder for any item that has the ‘MacKeeper’ name. If you do find a file or folder, then drag it to the Trash.
Repeat this process for the following locations:
- ~/Library/Caches
- ~/Library/LaunchAgents
- ~/Library/Preferences
Once you’ve finished, empty the Trash.
Remove MacKeeper from your keychain
If you created an account with MacKeeper, then your Mac might have generated a keychain entry for this application. Since we want to get rid of every trace of MacKeeper, let’s delete this keychain entry:
- Open a Finder window and navigate to ‘Applications > Utilities.’
- Launch the ‘Keychain Access’ application.
- Click the little padlock icon and enter your admin password.
- Enter “MacKeeper” in the search field.
- Delete any matching keychain entries.
Check your Login items
Even though you’ve deleted MacKeeper, it’s possible that related apps might still be set to launch automatically, especially if the version of MacKeeper you downloaded was actually a Trojan horse or some other form of malware.
To review exactly what items are set to launch as soon as you log into your Mac:
- Navigate to ‘System Preferences…. > Users & Groups.’
- Select the little padlock in the bottom-left and enter your admin password when prompted.
- Select the ‘Login Items’ tab.

This displays all the applications that launch automatically when you sign into your account. If you spot any that you don’t recognise, then deselect their accompanying checkbox. You should also load up your favourite search engine and do some research, to find out exactly what this mystery software is, and whether it might be part of a malware attack.
Removing MacKeeper from Safari
Although MacKeeper shouldn’t include any Safari extensions, if you downloaded MacKeeper from a questionable third party website then it might have come with a few added extras, including Safari extensions.
If you’ve been spammed by popups and adverts ever since installing MacKeeper, or your Safari homepage has mysteriously changed, then MacKeeper might have been a front for getting malicious extensions onto your Mac.
If you suspect this might be the case, then you should review exactly what Safari extensions are currently installed:
- Select ‘Safari > Preferences…’ from the Safari menu bar.
- Select the ‘Extensions’ tab.
- If you spot an extension that you definitely didn’t install, then select that extension from the left-hand menu and then click the ‘Uninstall’ button.
- If you spot an extension that you aren’t entirely sure about, then you should temporarily disable it by deselecting its accompanying checkbox. You can then check what impact removing this extension will have on your Safari experience. If you see positive results, for example you’re no longer getting bombarded by ads, then you can go ahead and uninstall the extension.
Next, remove any cookies associated with MacKeeper:
- Select ‘Preferences…’ from the Safari menu bar.
- Select the ‘Privacy’ tab.
- Give the ‘Manage Website Data…’ button a click.
- Perform a search for “MacKeeper.”
- Select any results that appear, and then click the ‘Remove’ button.
You may also want to consider deleting your cache, although this will remove all your cached content, and not just content associated with MacKeeper.
If you do want to delete your cache, then you’ll need to uncover Safari’s hidden ‘Develop’ menu:
- Navigate to Safari’s ‘Safari > Preferences… > Advanced’ tab.
- Select the ‘Show Develop menu in menu bar’ checkbox.

- Close Safari’s ‘Preferences’ menu.
- Select the new ‘Develop’ menu from the Safari menu bar, and then select ‘Empty Caches.’
Before you go
After spending over 20 years working with Macs, both old and new, theres a tool I think would be useful to every Mac owner who is experiencing performance issues.
CleanMyMac is highest rated all-round cleaning app for the Mac, it can quickly diagnose and solve a whole plethora of common (but sometimes tedious to fix) issues at the click of a button. It also just happens to resolve many of the issues covered in the speed up section of this site, so Download CleanMyMac to get your Mac back up to speed today.







Add Comment