With so many passwords to remember for various websites and even applications, it’s quite easy to forget them unless you’ve made a note somewhere safe. Unfortunately this isn’t always the case, but Mac OS X comes with a handy utility which stores all your passwords for just about everything. Even if you’ve reset all your user names and passwords from apps like Safari, Keychain Access retains them indefinitely so you can always retrieve them later.
This article shows you how to use Keychain Access to view all the passwords stored on your computer.
Using Keychain Access
1. The first thing to do is to open Keychain Access, which can be found in the Applications -> Utilities folder. Alternatively, just type its name into Spotlight (use the COMMAND + SPACEBAR shortcut) and launch it from there.
2. When it opens, make sure that All Items is selected in the left-hand Category section. You’ll notice that the main window is populated with a long list of all passwords, certificates and keys stored on your Mac as shown below.
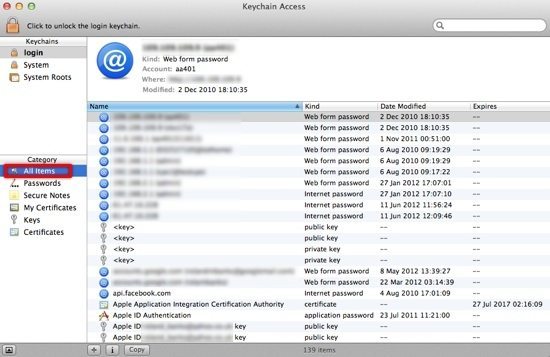
3. Access to the items is normally locked (indicated by the little padlock at the top left). Just click the lock, enter your administrator password and hit OK.
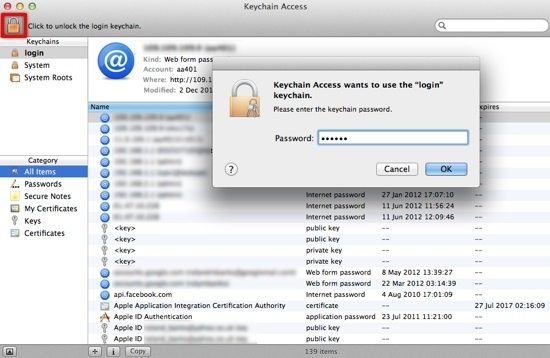
4. Now enter the name of the application or website whose password you want to locate, using the search box at the top right of the window. For example to view your Facebook password, type Facebook into the search field to display all relevant results. Select the one you’re interested in, and then press the tiny little “i” button which can be found at the very bottom of the window
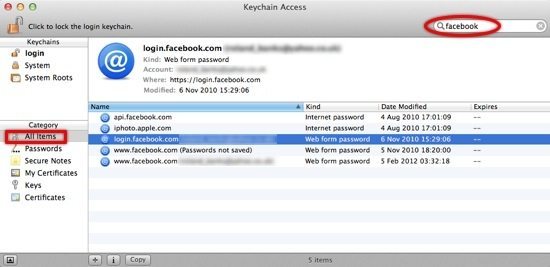
5. A new window then opens with more details about the particular entry, such as its name, type (web password, app password, etc), and any additional account details – all this is shown in the Attributes tab. At the bottom of the window, check Show password to reveal the password in plain text
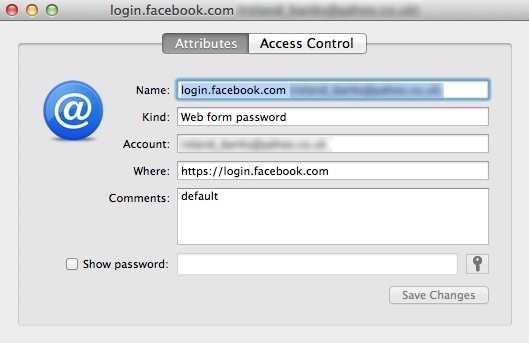
6. You’ll probably be asked to enter the admin password in order to unlock the item and view the details – a window as shown below might appear; if so enter your Mac’s admin password and then Allow to proceed.
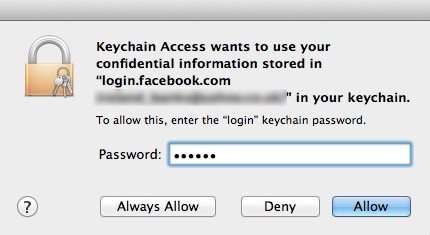
7. Once that’s done, you’ll return to the previous window showing all the details including the password in plain text. Make a note of it and ensure it’s kept somewhere secure so you can remember it the next time…
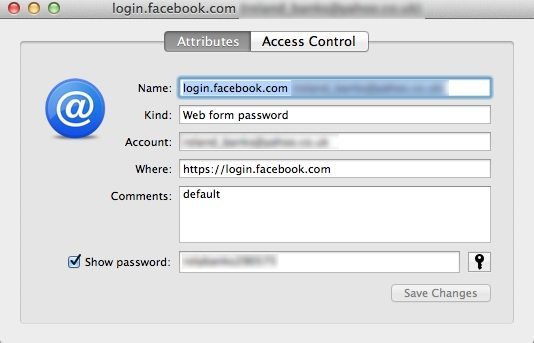
Before you go
After spending over 20 years working with Macs, both old and new, theres a tool I think would be useful to every Mac owner who is experiencing performance issues.
CleanMyMac is highest rated all-round cleaning app for the Mac, it can quickly diagnose and solve a whole plethora of common (but sometimes tedious to fix) issues at the click of a button. It also just happens to resolve many of the issues covered in the speed up section of this site, so Download CleanMyMac to get your Mac back up to speed today.






Add Comment