Spotlight has always been a useful tool on the Mac to quickly find applications, contacts, emails and documents. But it was always tucked away in the top right of the menu bar, underused by many Mac users who weren’t really aware of what it could do.
Thankfully in OS X Yosemite, it has been brought to the fore and also gained some new capabilities (such as Spotlight Suggestions based on your location) that make it more useful than ever.
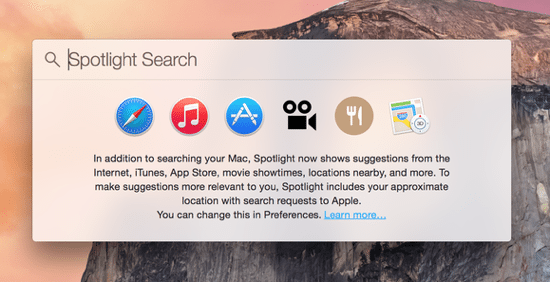
Fancy quickly finding a song in your iTunes library or looking up Wikipedia entries? Spotlight can do all that and so much more, and there’s now a whole lot to like about it in Yosemite.
If you’re already familiar with using Spotlight on OS X Mavericks or earlier versions, you can skip straight to the Tips section further down this article.
How to setup Spotlight search results
Before using Spotlight, it’s worth taking a quick look at its settings so you can control what results are shown, and the order of those results. For example, suppose that you don’t want to display any email messages in searches, you can just disable those but keep everything else.
To open Spotlight preferences:
- Go to your Mac’s menu
- Select System Preferences…
- Click on the Spotlight icon
Alternatively just launch System Preferences from your Dock and then choose Spotlight.
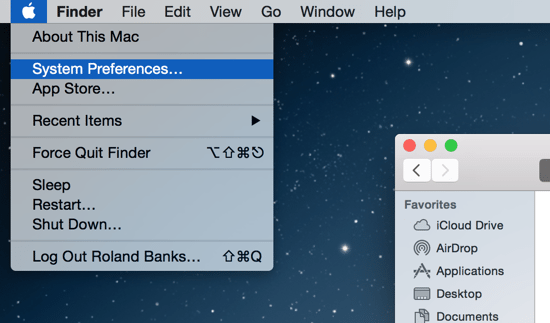
You will be shown a checklist of items (shown below) that will be displayed in your search results, such as Applications, Documents, Folders and many more. Simply check or uncheck the ones you are interested in. Note also that it’s possible to move the order of each item, to place those results nearer the top.
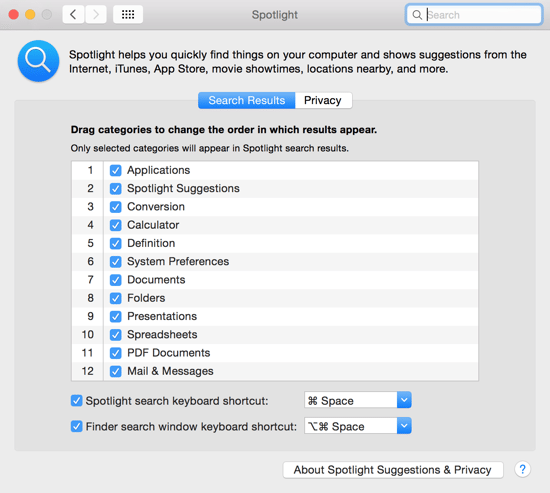
Note that you can also change the Spotlight keyboard shortcut on this screen from the dropdown list, as well as the shortcut to open a new Finder window for searches.
If you want to limit the locations used to search, click on the Privacy tab and use the + icon at the bottom to add folders to the ignore list:
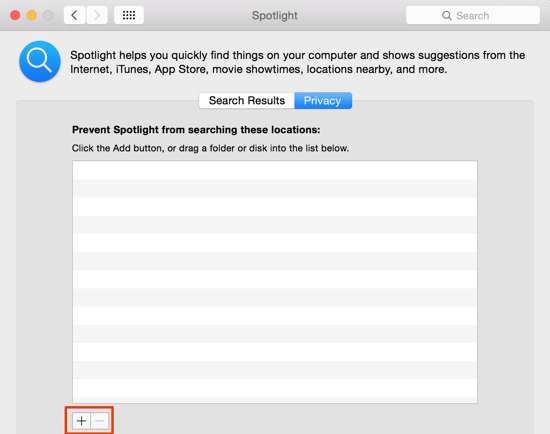
How to use Spotlight
Activate Spotlight by using the Command and Space keys together, or just click on the small magnifying glass in your menu bar.
The first thing you’ll notice is that instead of being hidden away in the corner of your screen, Spotlight now takes centre stage in the middle of your desktop. It’s now much more visible, and even appears on top of other windows when you’re in full screen mode.
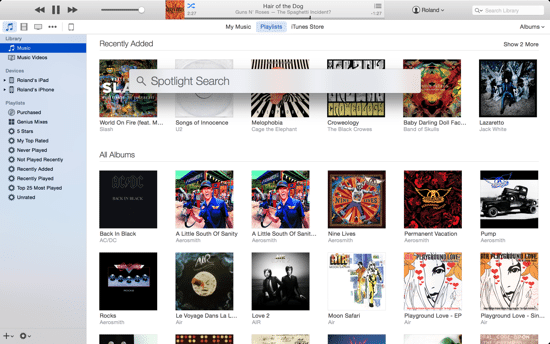
Spotlight Tips
Now that you’re familiar with the basics, here are some useful tips and tricks to help you get the most out of Spotlight in OS X Yosemite.
Note that, depending upon your location, some of the new features such as Spotlight Suggestions may not work, as it’s currently restricted to certain countries.
Tip 1: instant calculator and unit conversions
If you need the results of a calculation quickly, it’s far quicker just to open Spotlight and enter it directly than opening the Calculator app – which will take you back to the desktop.
Any calculations that you enter are displayed on the top bar with the result, as well as the main panel to the right.
A nice added touch is that if you select the result and hit ⌘ + C to copy it, you can quickly paste that into your documents and applications.
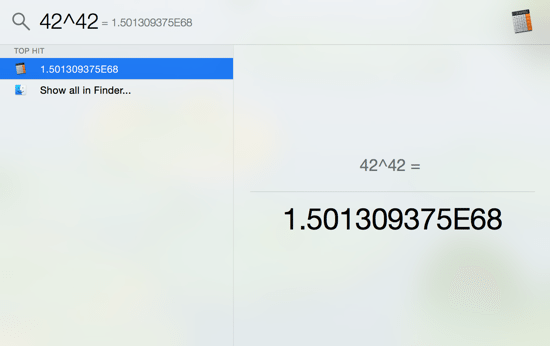
Another related feature is the ability to do inline unit conversions, for example between metric and imperial units. It also works for currencies, too.
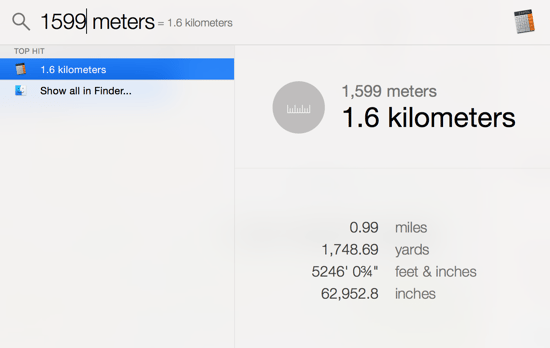
Tip 2: search the Internet without a browser
Type anything into Spotlight, and you’ll also see (normally further down the list, depending on your Spotlight preferences) Bing search results, which were not available pre-Yosemite. Spotlight will suggest a website, a Wikipedia link (and the definition in the main panel), plus the Bing results which you can click to launch Safari right at that page.
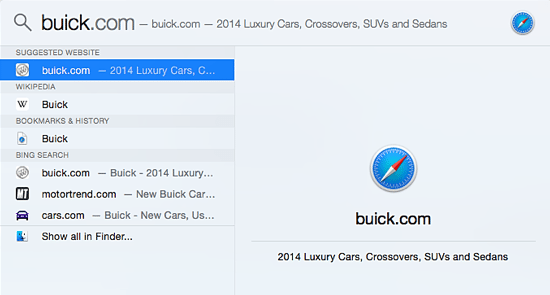
Tip 3: find iTunes content easily
Even with iTunes closed, you can quickly find content in your library just by typing the track or artist name. Spotlight shows you the album art where available, and double-clicking the result takes you to iTunes to start playing.
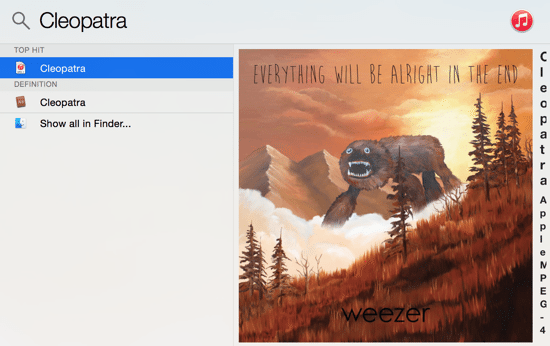
Tip 4: use Spotlight in Dark Mode
Apple has thoughtfully included a special Dark Mode for Yosemite that uses a near-black colour for the menu bars and Dock. It’s preferred by many people, especially when working at night.
To activate Dark Mode:
- Open up System Preferences and select General
- Check the option labelled Use dark menu bar and Dock
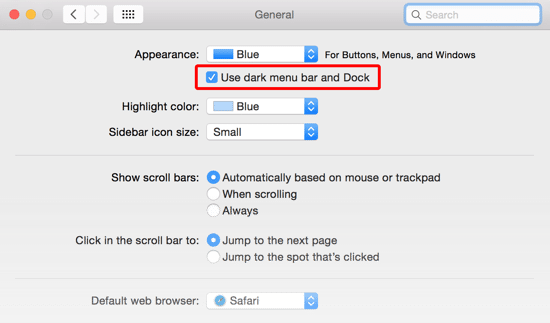
Now you will notice next time you open Spotlight that it too picks up the dark theme. Unfortunately, not all of the results look that great due to the use of a dark font in the main panel, as shown in the screenshot below. Hopefully, this is one of those little things that Apple will tweak over time.
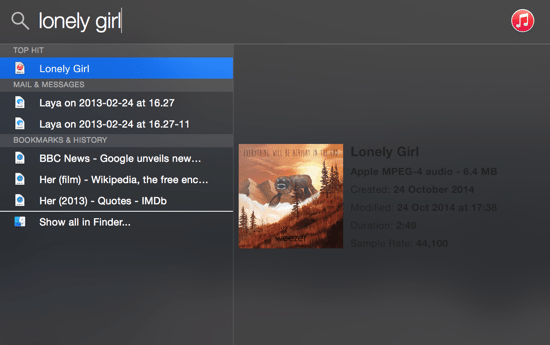
Tip 4: view an item’s full path
When a file or folder is selected, hold ⌘ to view its path on your Mac’s file system at the bottom of the main panel. Unfortunately, it’s impossible to grab a screenshot of this in action as the path then disappears!
You can also navigate between items using the up and down arrow keys or press Enter to select an item. You will then be taken to the default application that opens the type of item selected.
Tip 5: get instant directions anywhere
Apple made a big deal about some of the Spotlight features during its recent keynote events (see below). You can use Spotlight to get instant directions to anyone in your contacts that has an address field, or places such as restaurants. Just start typing the name of a place and you’ll see the directions appear in the main panel.
Apple obviously uses your location to calculate the directions, but they claim that they only use your “general area” rather than specific details of exactly where you are. However, to make the most of many of Apple’s services (such as Find My Friends), it always helps to have your location enabled on every device!
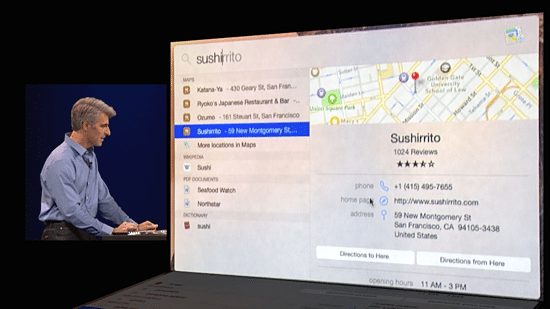
Tip 6: see what movies are playing nearby
Fancy seeing what movies are playing near you? Simply type Movies into Spotlight and you should see a list of the most recent movies playing at cinemas near you, plus the showtimes and review ratings from Rotten Tomatoes.
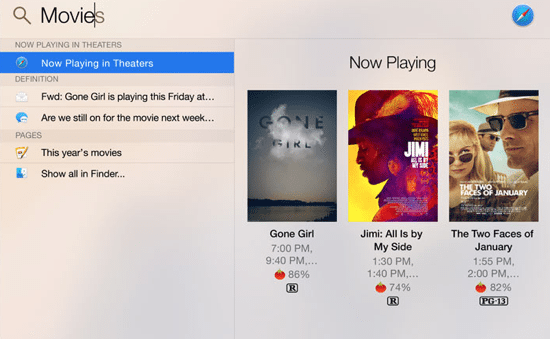
Tip 7: fine tune your search results
If you’d like to filter the results shown by Spotlight, you can use logical operators such as AND, and OR as shown below. While not a new feature in Yosemite, it’s nevertheless an invaluable search tool.
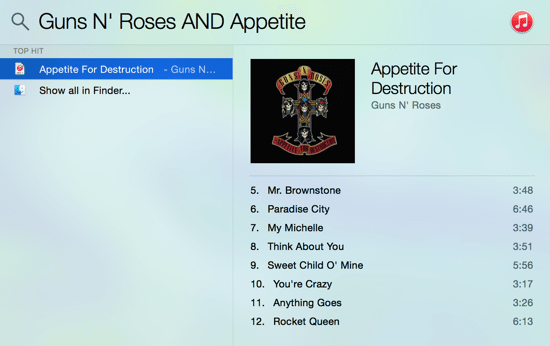
You can also use the kind keyword to limit the results by file type.
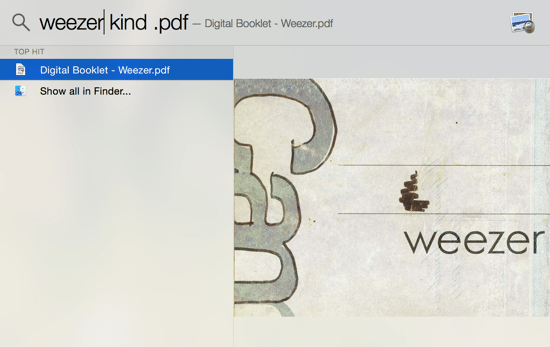
Spotlight is also quite flexible in how it lets you input search terms, for example kind:music AND date: 2014 is also a valid example.
Final Words
Spotlight has a lot of new features in OS X Yosemite, and has thankfully retained some old ones. To get the most out of Spotlight, you really need to practice a few of the advanced search techniques, but even at its most basic level, it has become an even more indispensable search tool and source of information.
It seems that, despite a few niggles, Apple has done a great job of enhancing Spotlight and making it more accessible to all Mac users.
Before you go
After spending over 20 years working with Macs, both old and new, theres a tool I think would be useful to every Mac owner who is experiencing performance issues.
CleanMyMac is highest rated all-round cleaning app for the Mac, it can quickly diagnose and solve a whole plethora of common (but sometimes tedious to fix) issues at the click of a button. It also just happens to resolve many of the issues covered in the speed up section of this site, so Download CleanMyMac to get your Mac back up to speed today.






Add Comment