Your Mac’s built-in spellchecker can be an invaluable tool for catching spelling mistakes and typos, but if you regularly type words that aren’t in your Mac’s dictionary, then macOS’ spellchecking functionality can actually make typing more difficult.
If you regularly type unusual brand or product names, technical terms, foreign words, or other “niche” terms, then at best, your Mac will keep underlining these words, but at worst it’ll step in and attempt to autocorrect these “mistakes.”
If it’s starting to feel like you’re fighting against your Mac’s spellchecker, then in this article I’m going to show you how to quickly and easily add words to macOS’ dictionary. This system-wide, built-in dictionary is used by Apple’s entire suite of apps, plus many third party applications, so once you’ve added a word you’ll typically find that most programs stop complaining about that word, and will never attempt to autocorrect it again.
And just in case you slip up and add a word that’s spelt incorrectly, or that contains a typo, I’ll also be showing you how to remove words that you’ve added to macOS’ dictionary.
Add a word to macOS’ dictionary
To add a word to macOS’ dictionary, you’ll need to type that word into a program that uses the dictionary. I’m going to use TextEdit, as it’s readily available to all Mac users:
- Open a Finder window, navigate to the ‘Applications’ folder and launch the TextEdit app.
- Type the word, exactly as you want it to appear in your Mac’s dictionary, but do not press the space bar.
- Control-click the word, and then select ‘Learn spelling’ from the context menu.
This word has now been added to the dictionary – it’s as simple as that! If you type the word again, then TextEdit won’t underline it with that annoying red squiggle or attempt to autocorrect you.
Repeat the above steps for every word you want to add to the dictionary. Once you’ve finished, close the TextEdit document – you don’t need to worry about saving this document, as all the words have already been added to macOS’ dedicated LocationDictionary file.
Remove a word from macOS’ dictionary
If you’ve added a word only to realise that you typed it incorrectly – maybe a typo crept in, or a spelling mistake – then you should remove this word from the dictionary, so you can then re-add it with the correct spelling. Note that this technique only works for words you’ve added yourself, and not for words that are included in the dictionary by default.
- Open a TextEdit document, if you don’t have one open already.
- Type the word you want to remove from the dictionary – again, don’t press the space bar.
- Control-click the word and select ‘Unlearn Spelling.’
Add, Remove and Edit words in your custom word list
The ‘Unlearn Spelling’ option is the quickest and easiest way to remove a single word from your Mac’s dictionary, but it can be time-consuming if you have a long list of words you want to delete – plus, it doesn’t give you the option of editing words you’ve already added to the dictionary.
Whenever you tell macOS to ‘Learn spelling,’ it adds this word to a dedicated TextEdit file that you can open and edit, just like regular text, which is perfect for editing words you’ve previously added to the dictionary, or for removing and even adding custom spellings en masse:
- Launch a Finder window.
- Select ‘Go > Go to Folder…’ from the toolbar.
- Enter the path ~/Library/Spelling
- Click ‘Go.’
- Control-click the ‘LocationDictionary’ file and select ‘Open with > TextEdit.’
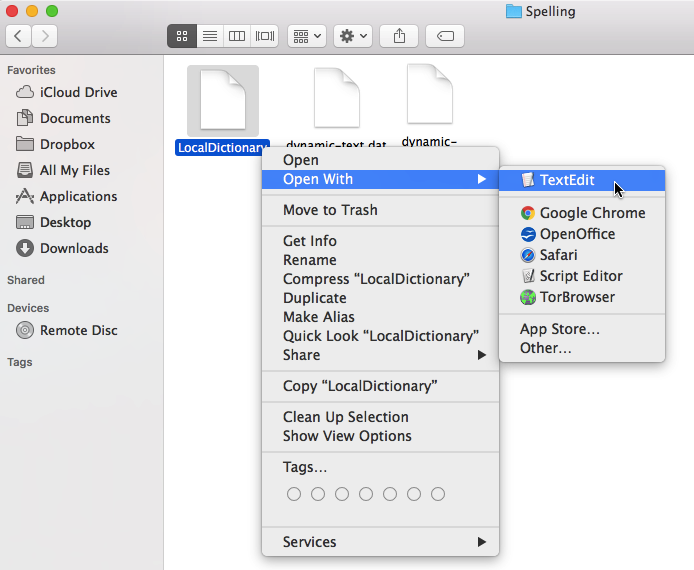
LocalDictionary will open in a new TextEdit document where each word appears on its own line. You can edit any of these words, just as you would edit regular text, or remove a word from the dictionary by deleting it. You can also use this document to add new custom spellings – just make sure you type each word on a new line.
Once you’ve finished, don’t forget to save your changes by selecting ‘File > Save’ from the toolbar.
Updating apps and services that don’t use macOS’ dictionary
While this technique will work for the majority of apps, there’s always going to be exceptions – the most notables ones being Microsoft Word and Google Docs.
If you discover that a program is still complaining about word(s) that you added to macOS’ built-in dictionary, then this means the program has its own dictionary, which you’ll need to update separately. The steps will vary depending on the program in question, but checking the program’s ‘Preferences’ or ‘Settings’ menu is usually a good place to start.
Before you go
After spending over 20 years working with Macs, both old and new, theres a tool I think would be useful to every Mac owner who is experiencing performance issues.
CleanMyMac is highest rated all-round cleaning app for the Mac, it can quickly diagnose and solve a whole plethora of common (but sometimes tedious to fix) issues at the click of a button. It also just happens to resolve many of the issues covered in the speed up section of this site, so Download CleanMyMac to get your Mac back up to speed today.







Add Comment